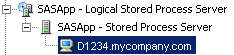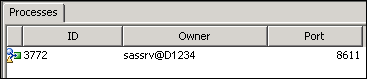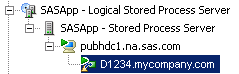Using SAS Management Console to Operate SAS Servers
Obtain the Appropriate User Credentials, and Clear Cached Credentials (If Necessary)
To connect to a server or spawner in SAS Management
Console, you must have the appropriate user credentials. Membership
in the SAS Administrators group typically provides sufficient rights
and permissions. For details, see Who Can Do What in the Server Manager Plug-in.
If you attempt to connect
to a server or spawner and you are denied access, make sure you have
the appropriate credentials. After your credentials are updated, be
sure to clear the credentials cache before you try to connect again.
To clear the credentials cache, click File Clear Credentials Cache in
SAS Management Console.
Clear Credentials Cache in
SAS Management Console.
Use SAS Management Console to Stop, Pause, Resume, or Reset the SAS Metadata Server
You
can use SAS Management Console to stop, pause, or resume the SAS Metadata
Server. You can also use SAS Management Console to reset the metadata
server in order to recover memory on the host machine.
Note: Before using these features
to operate the metadata server, see About SAS Metadata Server States.
-
Pause
 Offlinepauses the metadata server to the Offline state. In the Pause Comment dialog box, you can enter a comment that provides information about the pause action. When a client attempts to read or write metadata, the comment is appended to the appropriate message and displayed as follows:Pause
Offlinepauses the metadata server to the Offline state. In the Pause Comment dialog box, you can enter a comment that provides information about the pause action. When a client attempts to read or write metadata, the comment is appended to the appropriate message and displayed as follows:Pause Administrationpauses the metadata server to the Administration state. In the Pause Comment dialog box, you can enter a comment that provides information about the pause action. When a user who is not in the Metadata Server: Unrestricted role attempts to read or write metadata, the comment is appended to the appropriate message and displayed as follows:
Administrationpauses the metadata server to the Administration state. In the Pause Comment dialog box, you can enter a comment that provides information about the pause action. When a user who is not in the Metadata Server: Unrestricted role attempts to read or write metadata, the comment is appended to the appropriate message and displayed as follows:Error accessing metadata: The GetMetadataObjects request failed because the server is paused for ADMINISTRATION use. The reason for the server pause iscomment.Resumereturns the metadata server to the Online state (if the current state is Offline or Administration). The metadata server resumes accepting client requests to read and write metadata and re-opens repository containers as clients request metadata from them.Resetunloads from memory and closes the containers of all registered repositories in order to recover memory on the metadata server host. The metadata server then re-opens repository containers as clients request metadata from them. This option is useful if the host computer experiences an out-of-memory condition.
To start the metadata
server, see Running Servers as Windows Services and Using Scripts to Operate SAS Servers Individually. For information about metadata server start-up parameters,
see Options for the Metadata Server Invocation Command.
Use SAS Management Console to Stop, Pause, Resume, Quiesce, or Refresh the SAS Object Spawner
You
can use SAS Management Console to stop, pause, resume, quiesce, or
refresh the object spawner. Follow these steps:
-
Pausecauses the spawner to finish processing all active client requests and to stop accepting new requests.Quiescestops the spawner process after the spawner has finished processing all active client requests.Refresh Spawnerre-initializes the spawner to pick up and apply any changes that have been made to the server or spawner configurations. As part of the refresh process, the spawner quiesces any servers that it has started. These servers shut down when their clients have completed their work.
To start the object
spawner, see Running Servers as Windows Services and Using Scripts to Operate SAS Servers Individually. For information about start-up options for the object spawner,
see Spawner Invocation Options in SAS Intelligence Platform: Application Server Administration Guide.
Use SAS Management Console to Stop, Pause, Resume, Quiesce, or Refresh the SAS OLAP Server
You
can use SAS Management Console to stop, pause, resume, quiesce, or
refresh the SAS OLAP Server. Follow these steps:
To start the OLAP server,
see Running Servers as Windows Services and Using Scripts to Operate SAS Servers Individually. For information about OLAP server start-up parameters,
see Overview of System Options for SAS Application Server Components in SAS Intelligence Platform: Application Server Administration Guide.
Use SAS Management Console to Control Processes on Servers
You
can use SAS Management Console to stop, pause, resume, or quiesce
a process on a workspace server, pooled workspace server, or stored
process server. Follow these steps:
-
In the right pane, the following tabs become active: Clients, Options, and Loggers. For pooled workspace servers and stored process servers, the Sessions and Log tabs also become active.Note: If some tabs are disabled, then you need additional user credentials. See Who Can Do What in the Server Manager Plug-in. For details about the tabs, see Use the Server Manager Tabs to Obtain Monitoring Information and to Adjust Logging Levels (If Needed).