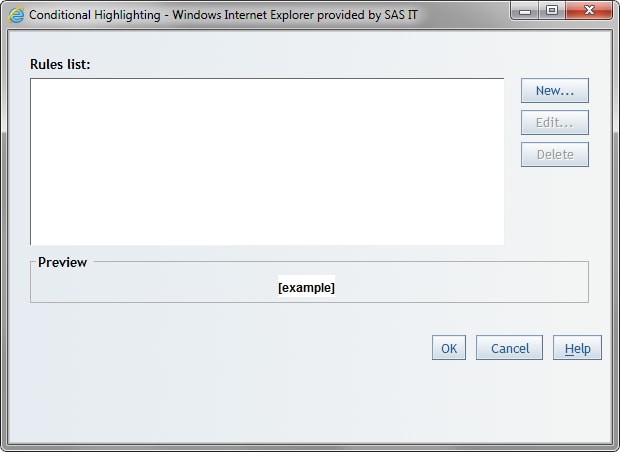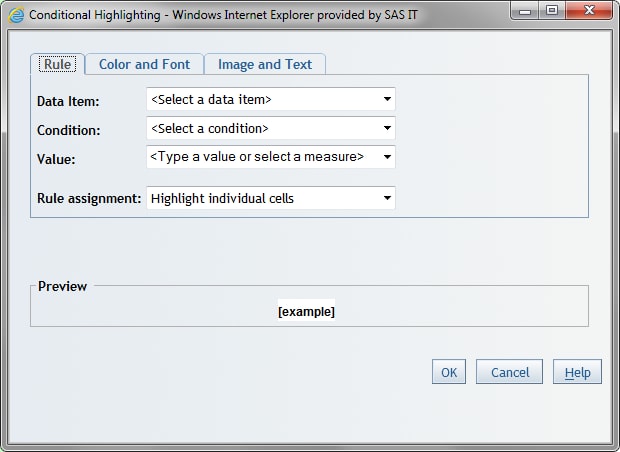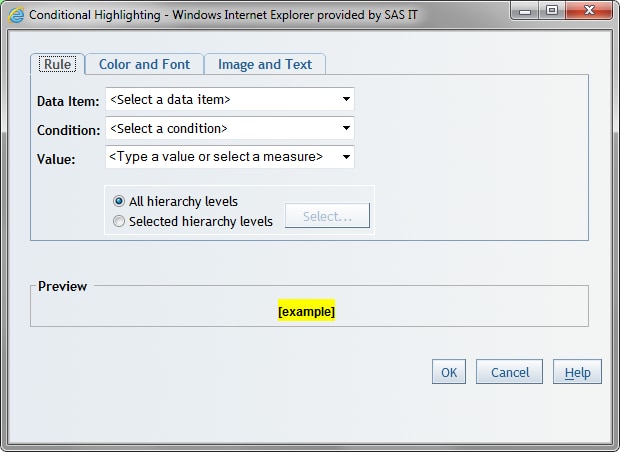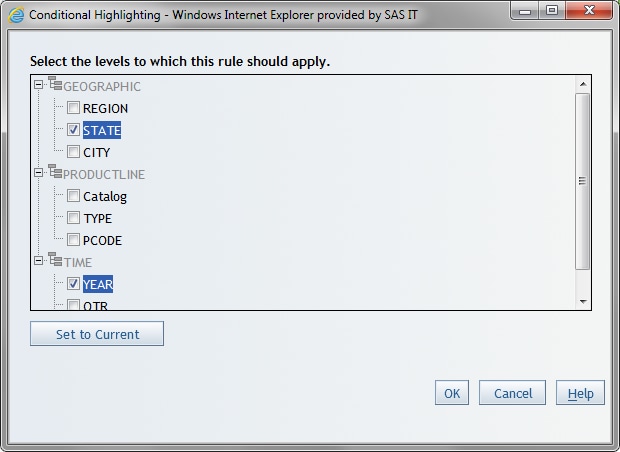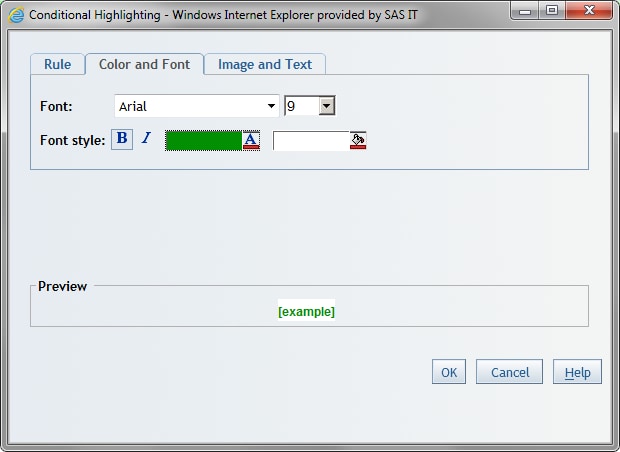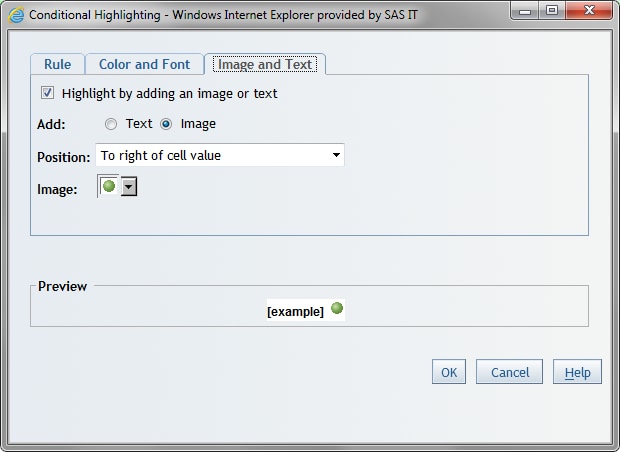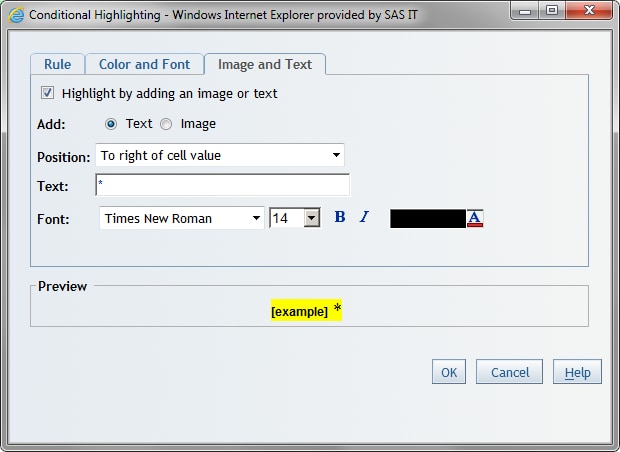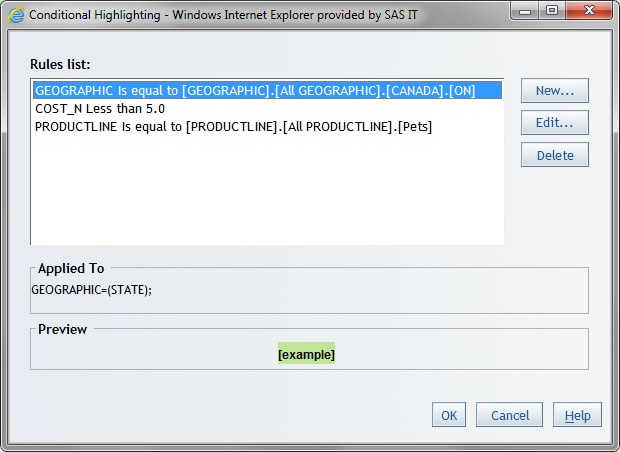For tables, measure
or category data items can be used in conditional highlighting.
Some conditional highlighting
rules have priority over other rules. The conditional highlighting
rules that you define for measures have the highest priority, regardless
of where those measures appear in the table. Conditional highlighting
rules that you define using a category on a row have a higher priority
than a rule for a category on a column. In a crosstabulation table,
conditional highlighting rules that you define using
category
A will have a higher priority than those that
you define using
category B,
if
category A is inside
category
B.
The styles that you
specify for colors and fonts are not merged among conditional highlighting
rules. However, if you add highlighting using an image or text, then
those conditions are merged if they are not specified in a conditional
highlighting rule with a higher priority.
To specify conditional
highlighting for values in a table, complete these steps:
-
Right-click in the table,
and then select
Conditional Highlighting to
open the
Conditional Highlighting dialog
box.
Conditional Highlighting Dialog Box
-
Three tabs appear in
the
Conditional Highlighting dialog box:
Rule,
Color
and Font, and
Image and Text.
Rule Tab in the Conditional Highlighting Dialog Box for a List
Table Using Relational Data
-
On the
Rule tab,
complete these steps:
-
Select a category or
a measure in the
Data Item field.
-
Select the
Condition that
you want the selected data item to match.
Note: When a category data item
is selected, the available conditions are
Is equal to and
Is
not equal to.
-
In the
Value field, type in
a value or select a measure in the drop-down list. When
you click
Select for a table that uses multidimensional
data, you can select the specific values that the rule applies to.
If you selected
Is
between as the condition, then type a
Min
value and a
Max value. If you
selected
Is missing value as the condition,
then this field is unavailable.
Note: If you are creating a condition
for percentages, you must enter the conditional value as a decimal
number. For example, if you want to filter for values above 50%, enter
.5 as
the conditional value.
-
For list tables, the
Rule
assignment option lets you specify either
Highlight
individual cells or
Highlight entire row.
For multidimensional
tables, the
Rule assignment option lets you
specify which hierarchy level the rule will be applied to.
Rule Tab in the Conditional Highlighting Dialog Box for a Table
Using Multidimensional Data
You can specify one
of the following:
-
All hierarchy levels,
which applies the rule to all hierarchy levels.
-
Selected hierarchy
levels, which applies the rule only to the hierarchy
levels that you specify. Click
Select. Select
the specific hierarchy levels for the rule. Click
OK.
Selected Hierarchy Levels in the Conditional Highlighting Dialog
Box
-
(Optional) On the
Color
and Font tab, complete these steps to change the default
settings:
-
Select the
Font,
including the font size and font color, that you want to use to highlight
values that meet the specified condition. By default, the values that
meet the conditional highlighting rule appear in bold.
-
Select the
Font
style that you want to use to highlight values that meet
the specified condition.
Color and Font Tab in the Conditional Highlighting Dialog Box
for Tables
-
(Optional) On the
Image
and Text tab, complete these steps:
-
Select the
Highlight
by adding an image or text option.
-
Indicate whether you
want to add an
Image or
Text when
the specified conditions are met.
-
Specify a
Position for
the image or text. Indicate whether you want the image or text to
appear to the right or left of each cell that contains a value that
meets the condition or in place of the value.
-
If you are using an
image, select the
Image that you want to
use to highlight values that meet the specified condition.
Image and Text Tab in the Conditional Highlighting Dialog Box
for Tables with an Image Selected
-
If you are using text
to highlight values, type the text into the
Text field.
Then select the
Font and
Font
style information.
In the following display,
an asterisk (*) is used as the text.
Image and Text Tab in the Conditional Highlighting Dialog Box
for Tables with Text Specified
-
To finish creating or
editing the conditional highlighting rule, click
OK. The
Rules
list appears in the
Conditional Highlighting dialog
box.
Conditional Highlighting Dialog Box with Multiple Rules Displayed
-
To close the
Conditional
Highlighting dialog box, click
OK.