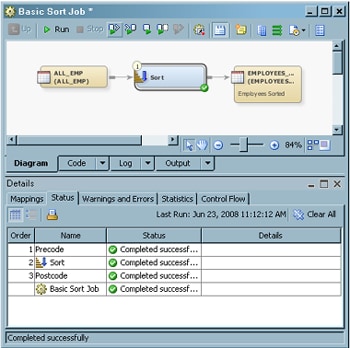Job Editor
The Job
Editor window enables you to create, maintain, and troubleshoot
SAS Data Integration Studio jobs. To display this window, right-click
a job in the tree view and select Open. The
following display shows a sample Job Editor window.
|
Used to monitor and
debug a job in the Job Editor. For more information, see Details Pane.
|
||
A modifier icon called
an icon overlay indicates that an object is in a certain state or
has special attributes. Put the cursor on an overlay to view a description
of what the overlay means. The following table describes some of the
overlay icons for metadata objects in the Job Editor window.
Copyright © SAS Institute Inc. All rights reserved.