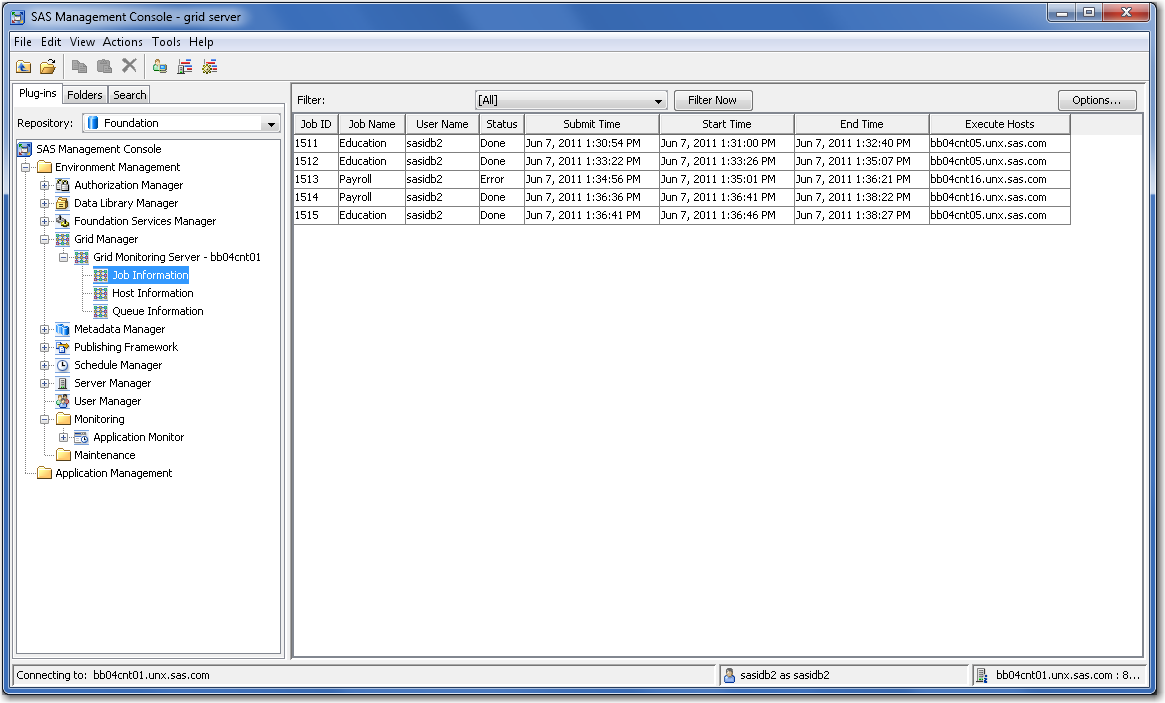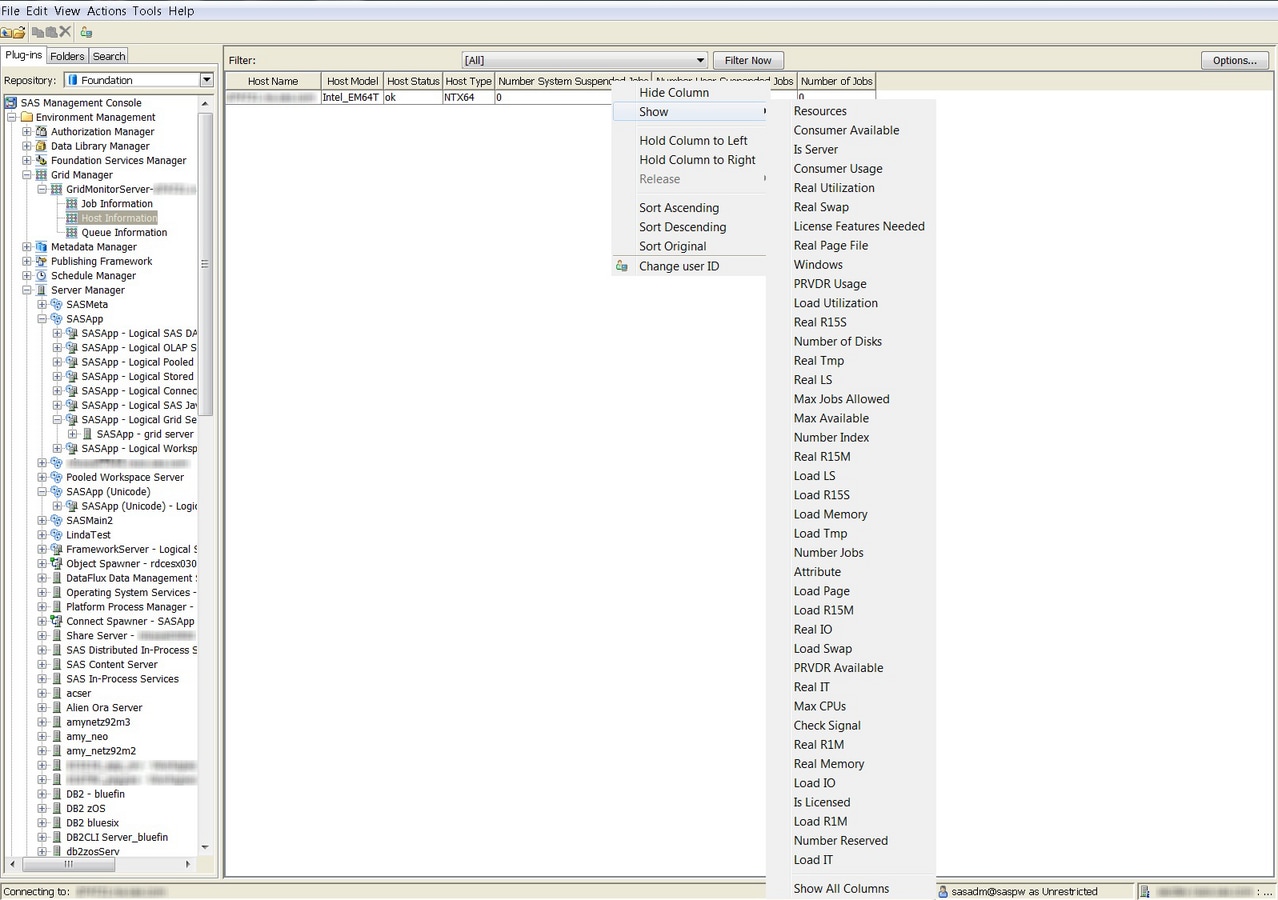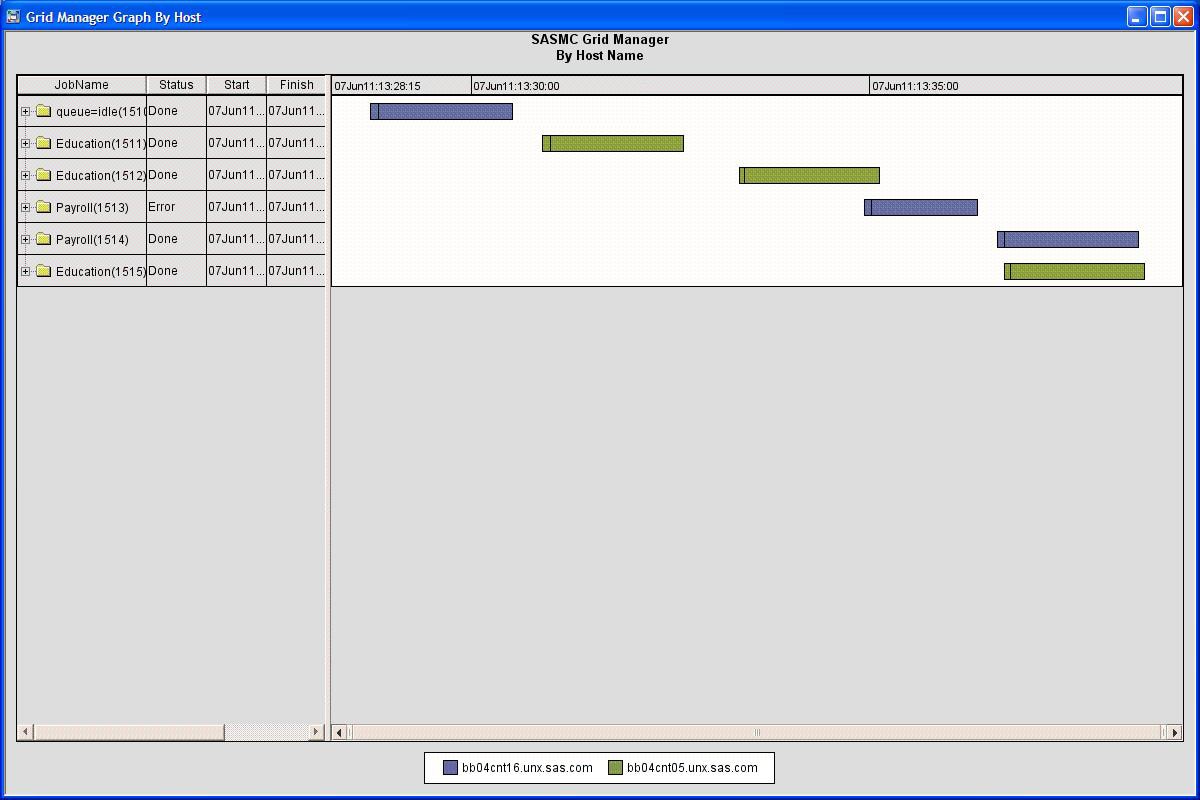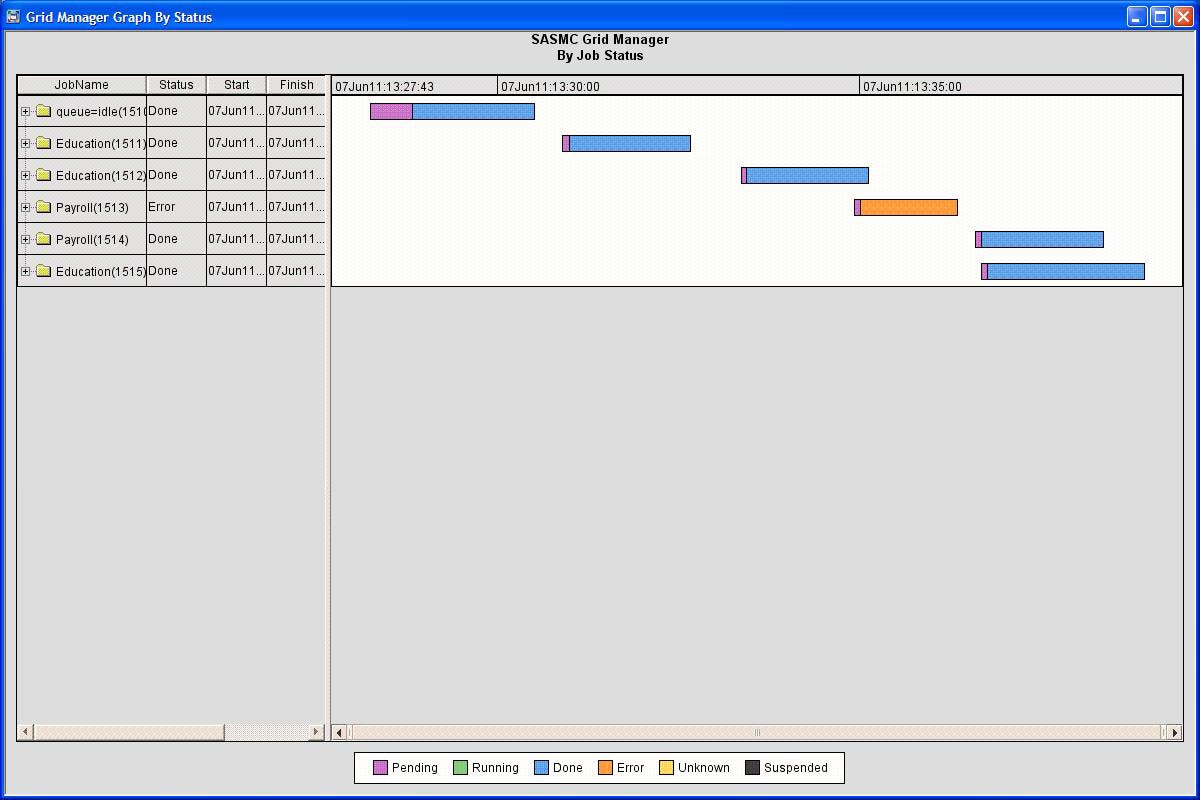Using Grid Manager Plug-in
Overview
The Grid Manager plug-in
for SAS Management Console enables you to monitor SAS execution in
a grid environment. This plug-in enables you to manage workloads on
the grid by providing dynamic information about the following:
Maintaining the Grid
Viewing Grid Information
When you expand the
Grid Manager node in the navigation tree, all of the grid monitoring
servers that you have defined are listed under the name of the plug-in.
Each one represents a unique grid. To view information about a specific
grid, expand the server's node in the navigation tree. The information
for a grid is grouped into three categories in the navigation tree:
Select a category to
display a table that contains information for the category. You can
also display a graph of the job information. Click the column headings
to select the information that is displayed in the table. Click Options to
start the Filter wizard, which you can use
to select which jobs to display.
Managing Jobs
If you log on to SAS Management
Console using a user ID that is defined as an LSF Administrator ID,
you can terminate any jobs that have been submitted to the grid. Users
can terminate only their own jobs. The LSF Administrator can terminate
any job. If you are terminating a job on Windows, be sure to match
the domain name exactly (including case).
Displaying Job Graphs
Closing and Reopening Hosts
You can use the Grid
Manager to close or reopen hosts on the grid. A closed host cannot
process any jobs that are sent to the grid. Closing a host is useful
when you want to remove the host from the grid for maintenance. You
can also close the grid control server to prevent it from receiving
work.
Note: The status of a host does
not change right away after it has been opened or closed. By default,
the host status is polled every 60 seconds by the Grid Management
Service. The polling time interval is specified by the GA_HOST_POLL_TIME
property in the ga.conf file, which is located in the
<LSF_install_dir>/gms/conf directory
Managing Queues
You can use the Grid
Manager to close, open, activate, and inactivate queues. A closed
queue cannot accept any jobs that are sent to the grid. An inactive
queue can still accept jobs, but none of the jobs in the queue can
be processed. Closing a queue is useful when you need to make configuration
changes to the queue.