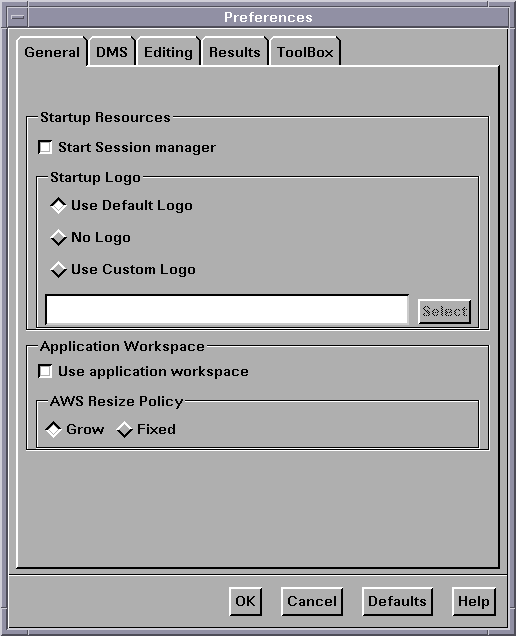Modifying X Resources through the Preferences Dialog Box
What Is the Preferences Dialog Box?
The Preferences dialog box enables you to control the settings
of certain X resources. Changes that are made through the Preferences dialog box (with the exception of those
resources on the General tab) become effective
immediately, and the settings are saved in the SasuserPrefs file in
your Sasuser directory.
Description of the Options in the Preferences Dialog Box
Modifying the General Settings
To modify the General settings,
select the General tab in the Preferences dialog box, and then select from the items
in the window:
specifies whether you
want the SAS Session Manager to be started automatically when you
start your SAS session. If you want to use your host editor in your
SAS session, the SAS Session Manager must be running. The SAS Session
Manager enables you to interrupt or terminate your SAS session and
minimize and restore all of the windows in a SAS session. See The SAS Session Manager (motifxsassm) in UNIX and Configuring SAS for Host Editor Support in UNIX Environments for more information. Clicking the Start Session manager box sets the
SAS.startSessionManager resource.
specifies whether you
want SAS to display an XPM file while your SAS session is being initialized
and, if so, which file.
If you select Use Default Logo, SAS uses the default file for your
site. If you select No Logo, then no file
is displayed. If you select Use Custom Logo, then you can either enter the XPM filename directly in the text
field or click Select to open the File Selection dialog box. Selecting this box sets the
SAS.startupLogo resource.
confines all windows
displayed by an application to a single application work space. Selecting
this box sets the
SAS.noAWS resource.
You must exit and reopen the windows for changes to this resource
to take effect.
Note: In the UNIX operating environment,
the application workspace (AWS) is turned on by default. If you are
using the EFI window, and you want the window
to remember its exact position and size, then you must turn off the
AWS. To do this, select Tools Options
Options Preferences, and deselect the Use application workspace box. Be sure to change the AWS back to its default setting when
your work in the EFI window is completed.
Preferences, and deselect the Use application workspace box. Be sure to change the AWS back to its default setting when
your work in the EFI window is completed.
controls the policy
for resizing AWS windows as interior windows are added and removed.
(For more information, see Workspace and Gravity in a SAS Session and Window Types.)
Modifying the DMS Settings
To modify the DMS settings, select
the DMS tab in the Preferences dialog box, and then select from the items in the window:
activates menu mnemonics.
When mnemonics are turned on, you can select menu items by entering
the single, underlined letter in the item. Selecting this box sets
the
SAS.usePmenuMnemonics resource.
displays the Exit dialog box when you exit your SAS session. Selecting
this box sets the
SAS.confirmSASExit resource.
tells SAS to issue
the WSAVE ALL command when you exit your SAS session. This command
saves the global settings, such as window color and window position,
that are in effect for all windows that are currently open. These
settings are saved in your Sasuser.Profile catalog. Selecting this
box sets the
SAS.wsaveAllExit resource.
Note: For the WSAVE command to
work, your window manager must support explicit window placement.
See the documentation for your window manager to determine how to
configure your window manager. For example, if you are running Exceed,
open the Screen Definition Settings dialog
box and deselect Cascade Windows.
enables you to specify
whether you want SAS to automatically save (at the interval specified
by the
SAS.autoSaveInterval resource)
the documents that you currently have open. Selecting this box sets
the SAS.autoSaveOn resource.
specifies the default
file type for the temporary file that SAS creates when sending the
contents of a non-text window via e-mail. Examples of non-text windows
include a graph generated by SAS/GRAPH or an image from your PROC
REPORT output. For more information, see Sending the Contents of a Non-Text Window.
Modifying the Editing Settings
To modify the Editing settings,
select the Editing tab in the Preferences dialog box, and then select from the items
in the window:
defines an alias for
the default SAS buffer. The following list describes the paste buffer
alias names and the X buffer with which each name is associated.
X cut buffer where n is between 0 and 7, inclusive
Selecting this box
sets the
SAS.defaultPasteBuffer resource.
See Controlling Drop-down Menus in UNIX Environments for more information about cut-and-paste buffers.
Modifying the Results Settings
To modify the results settings, click
the Results tab in the Preferences dialog box. The items on the Results tab
affect output that is produced through ODS.
(For a complete description of ODS, see the SAS Output Delivery System: User's Guide.) Select
from the items in this dialog box:
opens the ODS LISTING
destination, which produces monospace output. Selecting this box is
equivalent to entering the ODS LISTING SELECT ALL statement.
opens the ODS HTML
destination, which produces output that is formatted in HTML. HTML
is the default output type.
specifies a destination
directory for HTML files. Specifying a directory in this field is
equivalent to specifying a directory with the PATH option in the ODS
HTML statement.
tells ODS to send all
HTML files to your
Work directory. Selecting this box is equivalent
to specifying the pathname of your Work directory with the PATH option in the ODS HTML statement.
specifies the style
definition to use for HTML output. The style definition controls such
aspects as color, font name, and font size. Specifying a style in
this field is equivalent to specifying a style with the STYLE option
in the ODS HTML statement. You can specify any style that is defined
in the \ODS\PREFERENCES\STYLES key in the SAS registry. You can open the SAS registry by issuing
the REGEDIT command, or by selecting Solutions Accessories
Accessories Registry Editor.
Registry Editor.
tells SAS to automatically
display results when they are generated. If you select this box, make
sure that Password protect HTML file browsing is deselected.
Modifying the SAS ToolBox Settings
The items on the ToolBox tab of the Preferences dialog box affect
both the ToolBox and the command window. To modify these settings,
select the ToolBox tab in the Preferences dialog box:
determines whether
to display the default toolbox. Selecting this check box sets the
SAS.defaultToolBox resource.
determines whether
to display the command window. Selecting this check box sets the
SAS.defaultCommandWindow resource.
specifies whether SAS
automatically fills in the remaining letters of a command as you type
a command in the command window that begins with the same letter as
a command that you have entered previously. If both this box and Save Commands are selected, then SAS can automatically
fill in commands that were entered in previous sessions. Selecting
this check box sets the
SAS.autoComplete resource.
specifies whether SAS
saves the commands that you enter in the command window and how many
commands are saved. You can specify a number from 0 to 50. If you
specify 0, no commands will be saved. If you specify 1 or more, that
number of commands is saved in the file
commands.hist in your Sasuser directory. If this box is selected, then SAS will
be able to automatically fill in (see Auto Complete Commands) commands that were entered in previous sessions. Selecting this
field sets the SAS.commandsSaved resource.
combines the ToolBox
and command window into one window. The ToolBox and command window
are combined by default. Selecting this check box sets the
SAS.useCommandToolBoxCombo resource.
adds arrows to both
ends of the combined ToolBox and command window. Selecting this check
box sets the
SAS.useShowHideDecorations resource.
keeps the ToolBox or
the combined ToolBox and command window on top of the window stack.
This check box is selected by default, which might cause problems
with window managers and other applications that want to be on top
of the window stack. If you have such a situation, turn off this feature.
Selecting this check box sets the
SAS.toolBoxAlwaysOnTop resource.
specifies whether the
ToolBox that is associated with the Program Editor window stays open when you close the Program Editor. By default, the Program Editor ToolBox
stays open whenever you close the Program Editor window. If you deselect this box, then the ToolBox will close if
you close the Program Editor. Selecting this
check box sets the
SAS.isToolBoxPersistent resource.
The items in the Tools
area affect the individual tools in the ToolBox.
controls whether tool
icons are displayed as 24x24 or 48x48 pixels. The default is 24x24.
Selecting this check box sets the
SAS.useLargeToolBox resource.
specifies whether the
ToolTip text is displayed when you position your cursor over a tool
in the toolbox. Some window managers might place the toolbox tip behind
the toolbox. If the toolbox tip is placed behind the toolbox in your
environment, deselect this box. Selecting this check box sets the
SAS.useToolBoxTips resource.