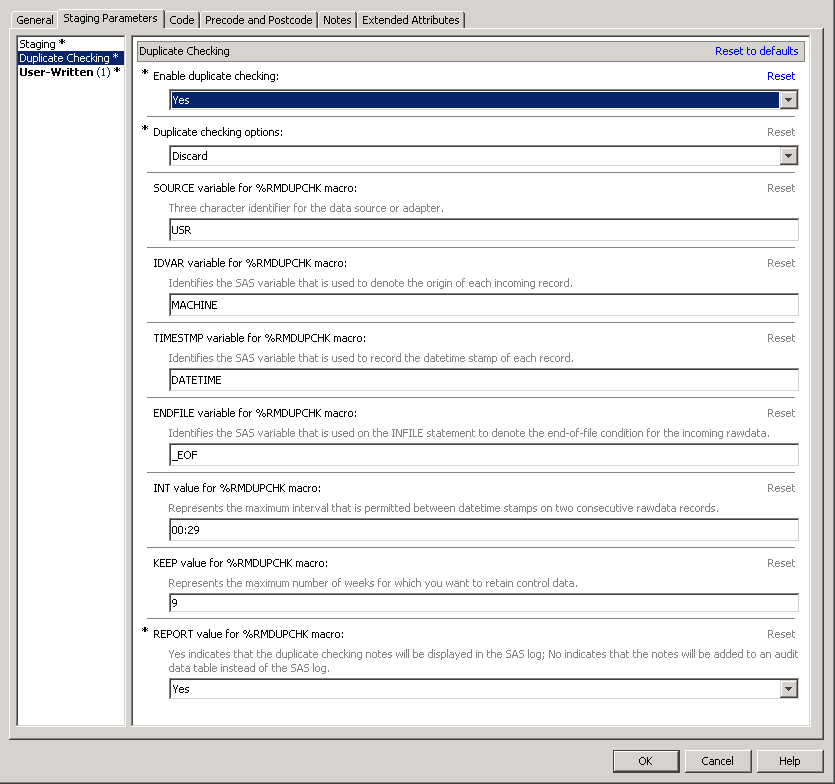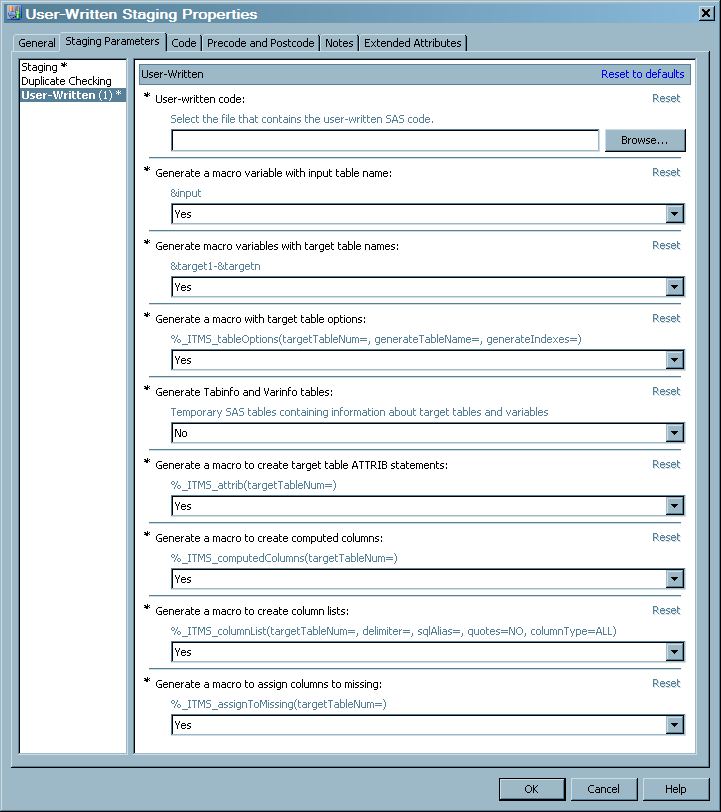Working with User-Written Staging Transformations
Create a User-Written Staging Transformation
-
To create a table, select File
 New
New Table to open the New Table wizard.
Respond to the prompts as needed and click Finish.
To attach the new table to the transformation, navigate to the location
of the table in the tree where you stored its metadata. Drag and drop
the table onto the process flow diagram and attach the table to the
transformation.
Table to open the New Table wizard.
Respond to the prompts as needed and click Finish.
To attach the new table to the transformation, navigate to the location
of the table in the tree where you stored its metadata. Drag and drop
the table onto the process flow diagram and attach the table to the
transformation.
-
Attach a target table to the transformation. (Multiple target tables can be attached to the transformation.)TipIf you cannot attach the table to the transformation, right-click the transformation and from the menu that is displayed, select Connections. In the User Written Staging Connections dialog box that opens, the Output Node field of the target table should have a value. If the field does not have a value (or displays
<none>), double-click the ellipsis (...) in the Output Node field and select the table to which you want to connect. Then click OK. Click OK again to return to the process flow diagram and connect the target table to the transformation. -
In the Name field on the General tab, enter the name of the transformation if you do not want to retain the default name. The name of the transformation can be no more than 60 characters. It must be unique within the job that contains it. This field cannot be blank.
-
On the Staging Parameters tab, you can customize the staging transformation with staging parameters, duplicate data checking parameters, and user-written parameters.
-
You can specify the following information:
-
In the Raw data input file or directory field, enter the location of the file or directory that contains the raw data that is input to your staging transformation.Click Browse to open the Select the File or Directory dialog box. In the Look in field, the drop-down list displays the files and directories that are available in the metadata repository to which you are connected. From the drop-down list that is displayed, select the file or directory that contains the raw data that is input to your user-written staging transformation.For information about the Raw data input file or directory parameter, see Choose Raw Data Input Type.
-
In the Future Data field, the drop-down list displays the options that are available for handling future data. These options are Accept, Discard, and Terminate. Select the option that you want to use, or use the default value, Discard.For information about the Future Data parameter, see Future Data.
Note: Click the Reset to defaults option at the top of the tab to reset all the Staging parameters to the values that were established when SAS IT Resource Management was installed. Click the Reset option next to any one of these parameters to reset it to the value that was established when SAS IT Resource Management was installed. Also note that Reset to defaults does not reset a parameter that is dependent on another parameter if the parent parameter does not change. -
-
In the left panel of the tab, select Duplicate Checking. To specify these parameters, use the drop-down list in the Enable duplicate checking field to select
Yes. The following dialog box appears. If you selectNo, the duplicate checking parameters are removed from the panel.You can specify the following information, which pertains to the parameters and options that affect how duplicate data checking is performed:-
In the INT value for %RMDUPCHK macro field, you can specify the maximum time gap (or interval) that is allowed between the timestamps on any two consecutive records from the same system or machine. If the interval between the timestamp values exceeds the value of this parameter, then an observation with the new time range is created in the control data set. This is referred to as a gap in the data.
-
In the REPORTS value for %RMDUPCHK macro field, you can specify whether to display the duplicate-data checking messages in the SAS log or to save the messages in an audit table. If set to
Yes, this parameter causes all the messages from duplicate-data checking to be displayed in the SAS log. If set toNo, the duplicate-data checking messages are saved in an audit data table that is stored in the staging library. The name of the audit table is source AUDIT (where source is the 3–character data source code).
Note: Click the Reset to defaults option at the top of the tab to reset all the duplicate checking parameters to the values that were established when SAS IT Resource Management was installed. Click the Reset option next to any one of these parameters to reset it to the value that was established when SAS IT Resource Management was installed. Also note that Reset to defaults does not reset a parameter that is dependent on another parameter if the parent parameter does not change. -
You can specify the following information:
-
In the Generate a macro to create column lists field, you can choose to generate a macro that creates a list of all the columns in the table that can be used as a keep list, a retain list, or any other list of columns that is needed. From the drop-down list, select Yes if you want to generate the macro. Otherwise, select No.
Note: Click the Reset to defaults option at the top of the tab to reset all the User-Written parameters to the values that were established when SAS IT Resource Management was installed. Click the Reset option next to any one of these parameters to reset it to the value that was established when SAS IT Resource Management was installed. Also note that Reset to defaults does not reset a parameter that is dependent on another parameter if the parent parameter does not change.
-
Modify a User-Written Staging Transformation
-
Click the tab that contains the information that you want to modify.
-
On the Staging Parameters tab, you can change the standard staging parameters and the user-written staging parameters. For information about these parameters, see Create a User-Written Staging Transformation.