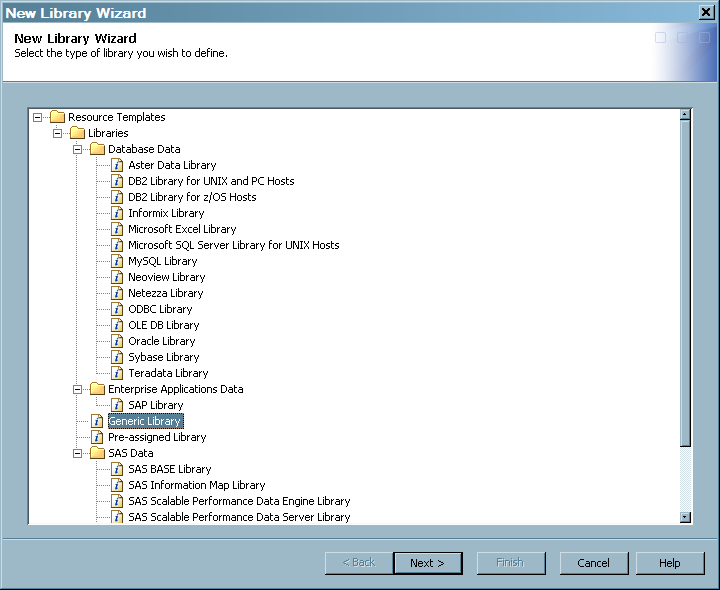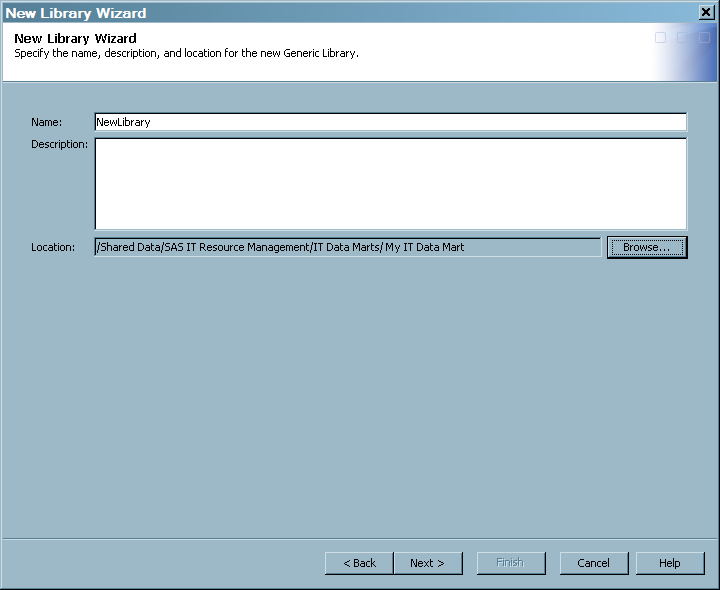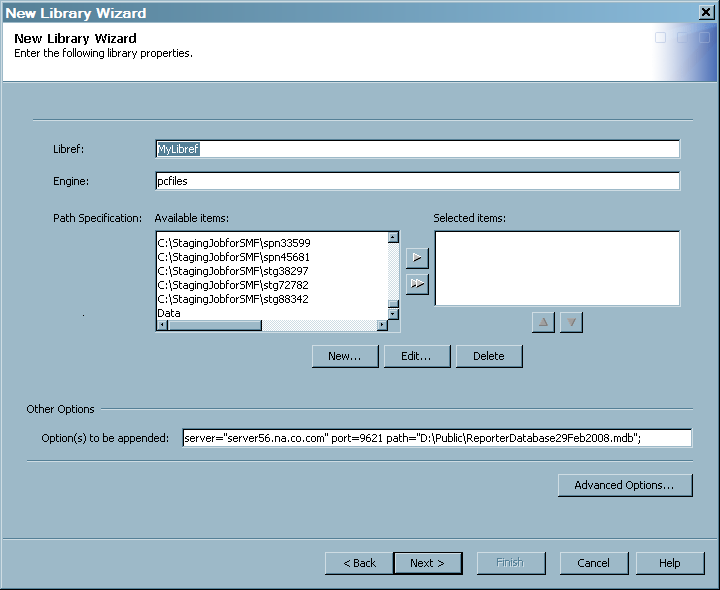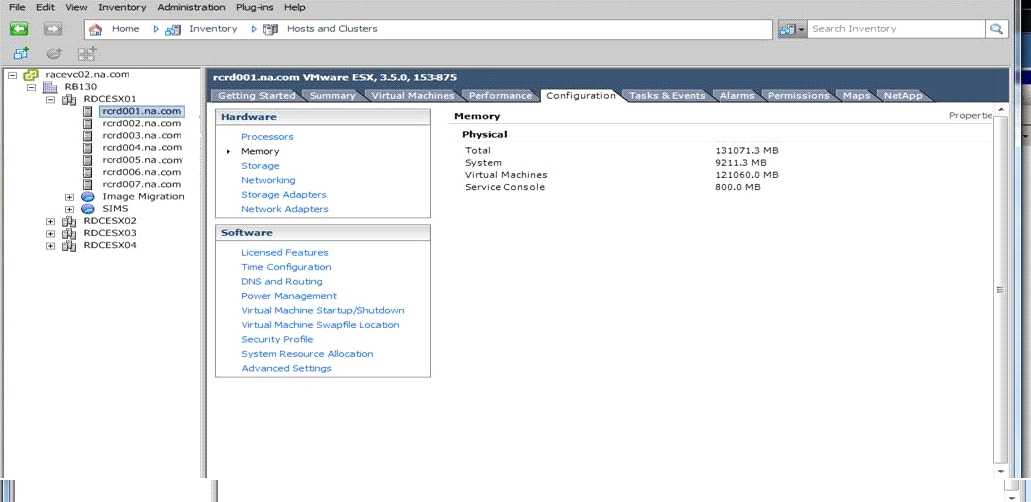Database Adapters: SAP ERP, HP Reporter, MS SCOM, and VMware
Preparing a Database Adapter for Staging
SAP Adapter: The raw
data for the SAP ERP adapter must be in SAS data sets. If rawdata
does not exist, the SAPERP staging job for the SAPRSS staged table
ends with this error message: “ERROR:RAWDATA.RSS data set does
not exist.”
HP Reporter, MS SCOM,
and VMware adapters: The data sources for the HP Reporter, MS SCOM,
and VMware adapters add performance data to relational databases as
follows:
If an ODBC server definition
must be created that points to that database, see the “ODBC
Sources” topic in the “Overview of Common Data Sources”
chapter in the SAS Intelligence Platform: Data Administration
Guide at http://support.sas.com/documentation/onlinedoc/intellplatform/index.html. Find the section that corresponds to the type of database
that contains your data, and follow the instructions for that section.
These instructions include
the steps required to perform the following tasks:
If you want to establish connectivity to a SQL Server
Database by using ODBC, follow the instructions for “Establishing
Connectivity to an Oracle Database by Using ODBC.” (The descriptions
of ODBC connections to Oracle and Microsoft Access databases can be
helpful when you connect to similar data sources.)
Duplicate-Data Checking for Database Adapters
The staging transformations
for the SAP ERP, HP Reporter, MS SCOM, and VMware adapters do not
provide a parameter for duplicate-data checking. Duplicate-data checking
is always enabled for these adapters.
However, you might want
to backload data for HP Reporter, MS SCOM, and VMware staged tables
that are added to the PFD after the staging job has already run once.
In that case, you must override the default action of subsetting the
incoming data based on the duplicate-data control data sets. To do
so, set the macro variables ITRM_LoadFromDate and ITRM_LoadToDate
to valid start and end datetime values. Then, this datetime range
will be used to subset the data from the database instead of the ranges
in the duplicate data control data sets.
Accessing HP Reporter Data
HP Reporter, formerly
HP OpenView Reporter, captures enterprise systems management measurement
data from Windows systems and many UNIX variants such as HP-UX, SunOS
Solaris, IBM AIX, Tru 64 UNIX, and Linux.
For information about
the performance areas that are collected by HP Reporter, see HP Perf Agent and HP Reporter Adapters.
If the HP Reporter raw
data is in a Microsoft Access database and the SAS IT Resource Management
server tier is on a 64-bit Windows machine, you need to set up a PC
files library. To do so, perform the following steps:
-
At installation time, SAS IT Resource Management establishes a SAS Application Server named SASITRM that sets properties such as memory size options and formats for the exclusive use of the solution. Establishing SASITRM as the SAS Application Server ensures that the SAS IT Resource Management solution can be installed and operated with other SAS products and solutions, some of which might also establish SAS Application Servers.
Accessing Raw Data for SAP ERP
How to Prepare SAP ERP Data for SAS IT Resource Management
Enterprise Resource
Planning (ERP) Software from SAP (formerly SAP R/3), via the SAS IT
Management Adapter for SAP, collects SAP ERP and SAP Business Warehouse
(BW) workload performance measurements. The SAS server that is used
to run the batch ETL work for SAS IT Resource Management can also
run the Remote Function Call (RFC) server. The SAP Advanced Business
Application Programming (ABAP) code that is executed on the SAP system
sends the requested data to the RFC server. The data is stored on
that RFC server or on a disk drive that can be accessed on the network.
Install the Components of ITM Adapter for SAP ERP
Part of the server installation
includes transport files that must be moved to the SAP system and
installed there. These files include the ABAP programs that enable
the extraction of the performance data. For information about how
to install these files, see the SAS IT Management Adapter
for SAP: User’s Guide.
The SAS server installation
process also installs the sasrfc_server and sasrfc_serveru executable
programs into the SAS tree at
!sasroot\access\sasexe.
One or both of these programs should be installed as Windows services
in order to create the RFC server. The sasrfc_serveru executable is
to be used when the SAP ERP system is running in Unicode.
The SAS client installation
includes the itmadaptsapc component, which contains the itmadaptsap.spk
file. When this file is imported into SAS Data Integration Studio,
it contains all the sample jobs that are required to set up and extract
the SAP performance data. The client installation also includes plug-ins
for SAS Data Integration Studio and SAS Management Console.
Establish Communications between SAS and SAP
-
The SAP administrator should use transaction SM59 to create an RFC Connection to enable communication to your RFC server. Select a TCP connection and enter a meaningful description. For ease of identification, select "Registered Server Program" with a program ID that matches the RFC name. If the SAP system is running in Unicode, ensure that the Unicode flag is set.
-
Configure Windows services to create the RFC server. To start the RFC server, use the following type of command:
sasrfc_server -i2 -V <variant-name> -n "<name>,<description>" -p <port_number>whereNote: If the SAP system is running in Unicode, change the command so that it refers to the Unicode version instead:sasrfc_serveru -i2 -V <variant-name> -n "<name>,<description>" -p <port_number>
If a mixture of Unicode and non-Unicode servers is running, install both services, but assign them to different ports. -
Test the connectivity between your SAS session and the SAP system by using the RFC server that you started in step 3. Start SAS and submit the following code:
libname mysap r3 user=<sap_userid> password=<sap_password> client=800 ashost=<sap_application_server_hostname> sysnr=<sap_system_number> host=<rfc_server_host> port=<port_number> batch=Y; data work.t000; set mysap.t000; run; libname mysap clear;where
Create SAS Metadata Objects Using SAS Management Console
To create SAS metadata
server objects that represent SAP systems, authentication domains,
and data libraries, perform the following steps:
-
Add an SAP authentication domain for the user ID that you want to be used to access the SAP system. To do this, open the User Manager, right-click the user ID and select Properties. On the Accounts tab, click New to add a new domain for SAP authentication. If you have multiple SAP systems with different user IDs or passwords, add one authentication domain per unique user ID and password pair.
How to Configure Sample Data Extraction Jobs Using SAS Data Integration Studio
-
Each sample job is used to achieve a particular step. Samples are provided for scenarios with single SAP servers and multiple SAP servers, so be sure to select the appropriate sample for your environment. Copy and paste only the sample jobs that you need. These sample jobs were installed into the
Jobsfolder in the IT data mart that is designated for the SAP adapter when the Metadata Import Wizard ran in step 2.Note: The following two SAS options should be added to the SAS config file or to the individual adapter batch jobs when they are executed on az/OS workspace server:options nocardimage; options linesize= 300 ;
The following scenario describes the jobs that handle multiple SAP servers:-
Use
0010B Step 1 Select SAP Serversto identify multiple SAP servers from which you want to extract performance data. Using the Custom View, locate theShared Datafolder in the Foundation repository. Then, locate the SAP Server Library that you defined in SAS Management Console. Drag that library onto the drop zone labeled "Place library here" in the Diagram tab of the Job Editor window. Repeat for as many libraries as you defined.
Note: This job is the only one that you should have to deploy or schedule. It extracts the SAP ERP performance data and stores it in the rawdata SAS library. Make sure it is run on a regular basis, often enough to ensure that you lose no performance data. (Some sites run it as frequently as every hour.) This job writes to the rawdata library, appending data each time it is run, so that no data is overwritten. -
Note: For more detailed information
about these tasks, see the SAS IT Management Adapter for
SAP: User’s Guide.
For information about
the performance areas that are collected by SAP ERP, see SAPR3 Adapter - Systems, Machines, Tasks, and Transactions and SAPR3 Adapter - SAPBTCH (Batch Job) and SAPWKLD (Workload).
VMware vCenter Data
VMware Data Collection Level
VMware enables you to
control the amount of data that is gathered and the counters that
are available by means of the data collection level (also known as
the statistics levels). This level is set
in the vSphere client and can be a value between 1 and 4. The SAS
IT Resource Management adapter for VMware vCenter is designed to process
the data collected using a data collection level of 3. (The adapter
also operates as expected with a collection level of 4.)
Loading Tasks and Events Data for VMware
How to Limit the Data in the Events and Tasks Staged Table
Tip
Users should take care when
staging the VMware Tasks and Events tables due to the potentially
huge amount of data that exists in the input database for these tables.
The table in the vCenter
database that contains data for the Events staged table contains a
record for each event that is the result of a task or alarm in vCenter.
The table in the vCenter database that contains data for the Tasks
staged table contains a record for each task (power on or off of a
virtual machine, alarm created, and so on) that occurs in vCenter.
To limit the potential for large amounts of data for these two tables,
you can do either one of the following precautions:
Limiting the VMware Data in the Events Table
If the Events staged
table is added to a VMware vCenter staging job, do one of the following
two procedures:
Limiting the VMware Data in the Tasks Table
If the Tasks staged
table is added to a VMware vCenter staging job, do one of the two
following procedures:
Working with the VMware Lookup Table
How to Set Up the VMware Lookup Table
The VMware adapter
includes a SAS data table that enables you to provide memory specifications
for the hosts in your environment. This table is located by default
in the SASHELP library and contains no data. If you want to use this
table to provide memory information, perform the following steps:
The value in the cluster
column should be the name of the cluster. The value in the host column
should be the name (or the IP address if your site references hosts
by address only) of the host for this observation. (Case matters.
The names in the Host column should match
the names in vCenter up to the first period. For example, Machine.abcdefg.company.com
should be listed as Machine.) You can also update this table programmatically
if it has the correct columns, as described previously.
When this table is populated
and you run the staging code, the columns EsxHostTotalRam, EsxHostSystemRam, EsxHostVirtualMachinesRam,
and EsxHostServiceConsoleRam in the HostSystem
staged table will have with the correct values from the lookup table.
If values for the memory metrics are not provided for a cluster and
host, then those variables are set to missing values for that cluster
and host. If the lookup table does not exist in the ADMIN library
or is empty, then all values for the four mentioned memory variables
are set to missing.