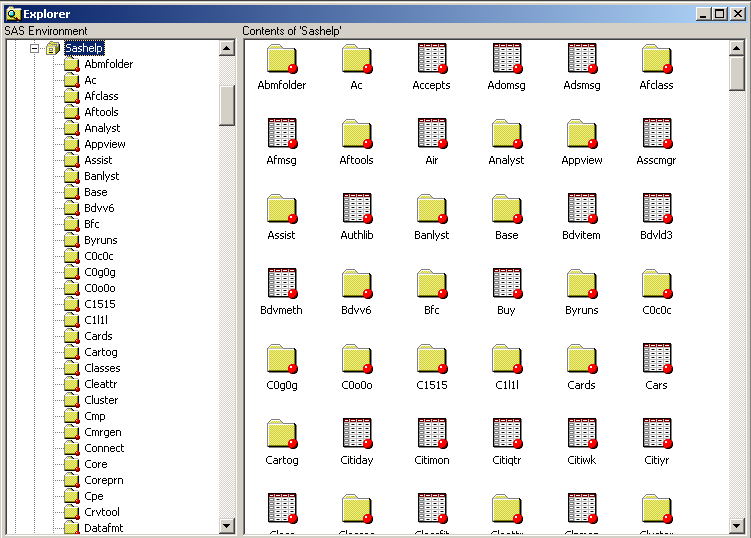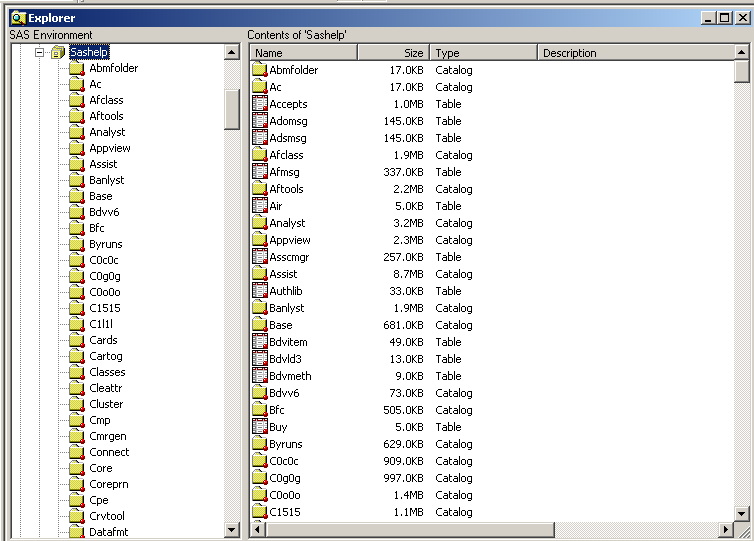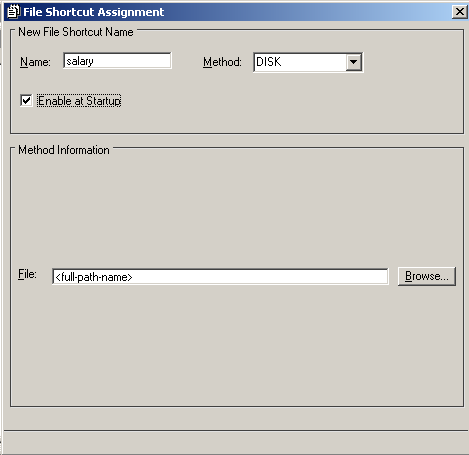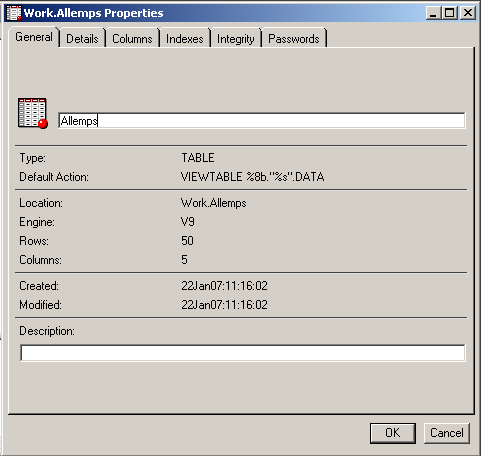Managing Data with SAS Explorer
Introduction to Managing Data with SAS Explorer
You can use SAS Explorer to view and manage data sets. Data sets are stored in libraries,
which are storage locations for SAS files and catalogs. By default,
SAS defines several libraries for you:
is a library created
by SAS that stores the text for Help windows, default function-key
definitions, window definitions, and menus.
Viewing Libraries and Data Sets
Libraries and data sets are
represented in SAS by large icons, small icons, or as a list. You
can change this representation by selecting an option from the View menu: