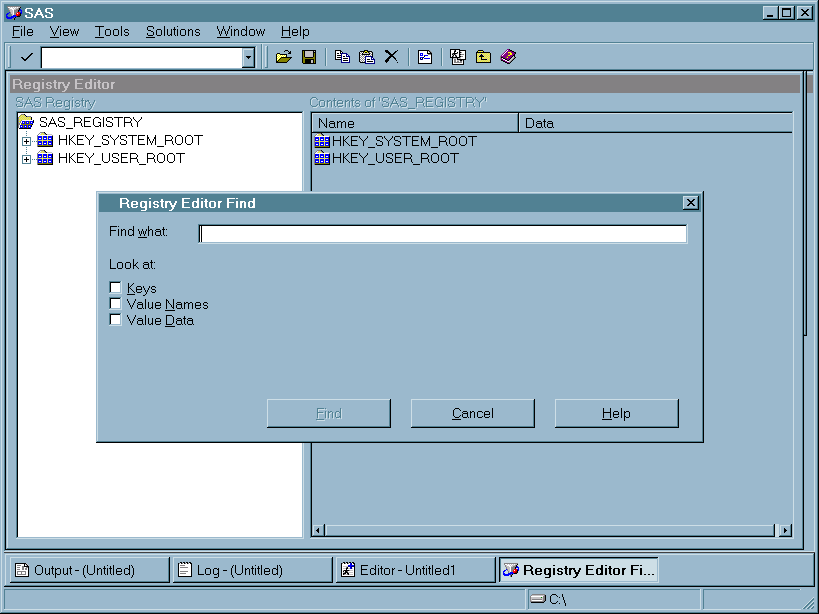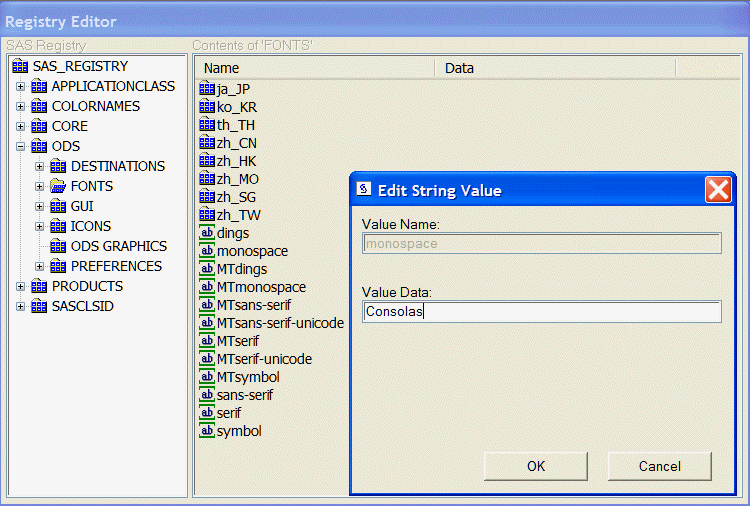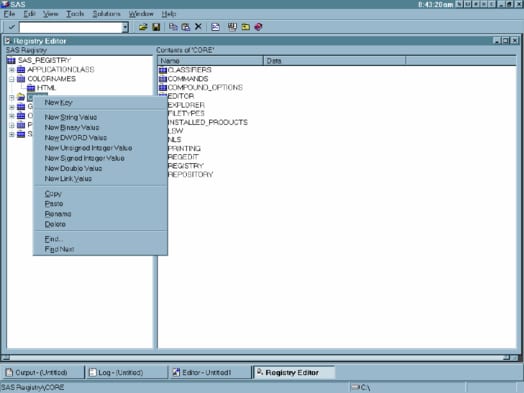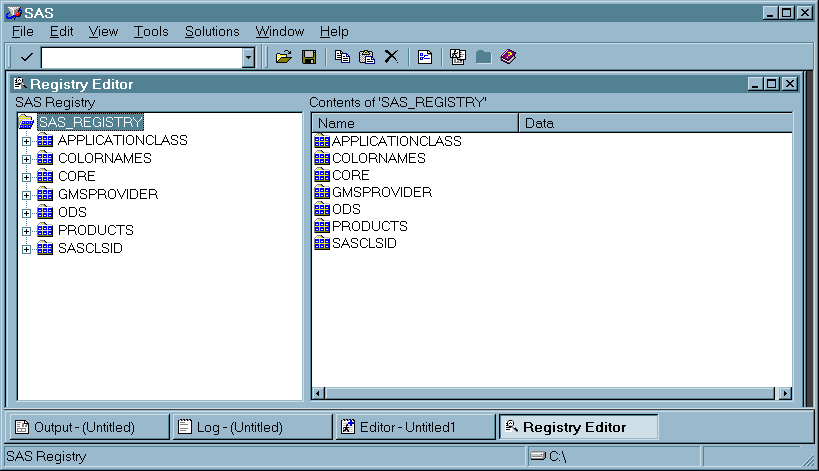Managing the SAS Registry
Primary Concerns about Managing the SAS Registry
CAUTION:
If you
make a mistake when you edit the registry, your system might become
unstable or unusable.
Whenever possible, use the administrative tools, such as the New
Library window, the PRTDEF procedure, Universal Print
windows, and the Explorer Options window,
to make configuration changes, rather than editing the registry. This
is to ensure that values are stored properly in the registry when
changing the configuration.
Backing Up the SASUSER Registry
Why Back Up the SASUSER Registry?
The SASUSER(footnote1) part
of the registry contains personal settings. It is a good idea to back
up the SASUSER part of the registry if you have made substantial customizations
to your SAS session. Substantial customizations include the following:
When SAS Resets to the Default Settings
Ways to Back Up the Registry
There are two methods
for backing up the registry and each achieves different results:
The result is an exact
copy of the registry at the moment that you copied it. If you need
to use that copy of the registry to restore a broken copy of the registry,
then any changes to the registry after the copy date are lost. However,
it is probably better to have this backup file than to revert to the
original default registry.
Method 2: Use the Registry Editor or PROC REGISTRY to back
up the parts of the SASUSER registry that have changed.
The result is a concatenated
copy of the registry, which can be restored from the backup file.
When you create the backup file using the EXPORT= statement in PROC
REGISTRY, or by using the Export Registry File utility
in the Registry Editor, SAS saves any portions of the registry that
have been changed. When SAS restores this backup file to the registry,
the backup file is concatenated with the current registry in the following
way:
Using the Explorer to Back Up the SAS Registry
-
Operating Environment Information: You can also use a copy command from your operating environment to make a copy of your registry file for backup purposes. When viewed from outside SAS Explorer, the filename is
regstry.sas7bitm. Underz/OS , you cannot use the environment copy command to copy your registry file unless your SASUSER library is assigned to an HFS directory.
Recovering from Registry Failure
Using the SAS Registry to Control Color
Overview of Colors and the SAS Registry
Adding Colors Using the Registry Editor
Adding Colors Programmatically
You can create your own new color values by adding
them to the registry in the COLORNAMES\HTML subkey, using SAS code.
The easiest way is to
first write the color values to a file in the layout that the REGISTRY
procedure expects. Then you import the file by using the REGISTRY
procedure. In this example, Spanish color names are added to the registry.
filename mycolors temp; data _null_; file "mycolors"; put "[colornames\html]"; put ' "rojo"=hex:ff,00,00'; put ' "verde"=hex:00,ff,00'; put ' "azul"=hex:00,00,ff'; put ' "blanco"=hex:ff,ff,ff'; put ' "negro"=hex:00,00,00'; put ' "anaranjado"=hex:ff,a5,00'; run; proc registry import="mycolornames"; run;
Using the Registry Editor
When to Use the Registry Editor
The best way to view the contents
of the registry is using the Registry Editor. The Registry Editor
is a graphical alternative to PROC REGISTRY, an experienced SAS user
might use the Registry Editor to do the following:
Many of the windows
in the SAS windowing environment update the registry for you when
you make changes to such items as your printer setting or your color
preferences. Because these windows update the registry using the correct
syntax and semantics, it is often best to use these alternatives when
making adjustments to SAS.
Finding Specific Data in the Registry
Displaying the SASUSER and SASHELP Registry Items Separately
Importing a Registry File
FOOTNOTE 1:The SASHELP part of the registry
contains settings that are common to all users at your site. SASHELP
is Write protected, and can be updated only by a system administrator.[return]