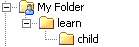WriteMetadata and WriteMemberMetadata
The following permissions affect the ability to create,
update, and delete metadata.
Edit, delete,
change permissions for, or rename an object. For example, to edit
a report, you need WM for the report. To delete a report, you need
WM for the report (and WMM for the report's parent folder). For containers
other than folders (such as repositories, libraries, and schemas),
WM also affects adding and deleting child objects. For example, to
add an object anywhere in a repository, you need WM at the repository
level. For folders, adding and deleting child objects is controlled
by WMM, not WM.
Add an object
to a folder or delete an object from a folder. For example, to save
a report to a folder, you need WMM for the folder. To remove a report
from a folder, you need WMM for the folder (and WM for the report).
To enable someone to interact with a folder's contents but with not
the folder itself, grant WMM and deny WM.
-
-
On the child folder's Authorization tab, select the user who you added in step 4b. Notice that the denial of WM on the
learnfolder is not conveyed to the child folder. Instead, the grant of WMM on thelearnfolder is conveyed to the child folder as an indirect grant of WM. On the child folder, the WMM setting mirrors the WM setting as usual.
-
To clean up, right-click the
learnfolder and select Delete. If you created a temporary user for this exercise, log on with your administrative account, delete the temporary user (on the Plug-ins tab under User Manager) and that user's associated folder (at SAS Folders User Folders
User Folders <the temporary user> or SAS Folders
<the temporary user> or SAS Folders Users
Users <the temporary user>).
<the temporary user>).