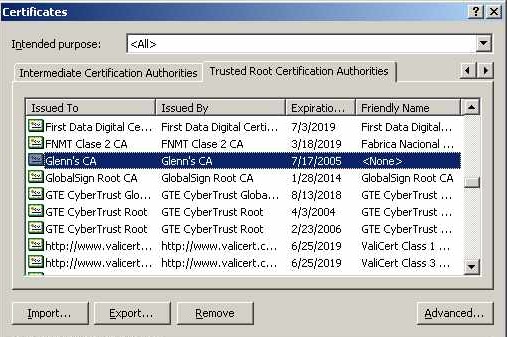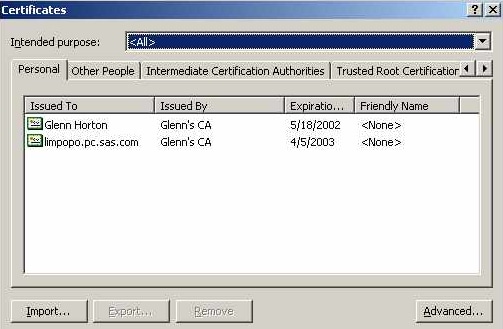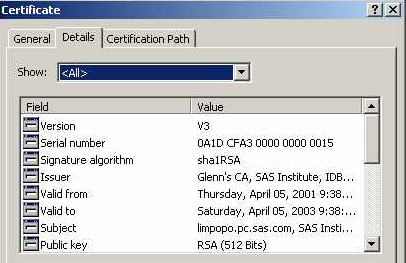Setting Up Digital Certificates for SSL under Windows
Perform the following tasks to set up digital certificates
for SSL:
Step 1. Configure SSL
Step 2. Request a Digital Certificate
Methods of Requesting a Digital Certificate
Request a Digital Certificate from the Microsoft Certification Authority
Request a Digital Certificate from a Certification Authority That Is Not Microsoft
Users should perform
the following tasks to request digital certificates that are not issued
by the Microsoft CA:
-
Import the digital certificate to a Certificate Store by using the Certificate Manager Import wizard application from a web browser.A digital certificate can be generated by using the Certificate Request wizard or any third-party application that generates digital certificates.Note: The Windows operating environment can import digital certificates that were generated in the UNIX operating environment. To convert from UNIX (PEM format) to Windows (DER format) before importing, see Converting between PEM and DER File Formats for SSL.
For details about importing
existing digital certificates, see Import a Digital Certificate to a Certificate Store.