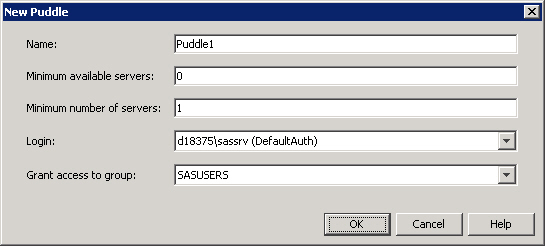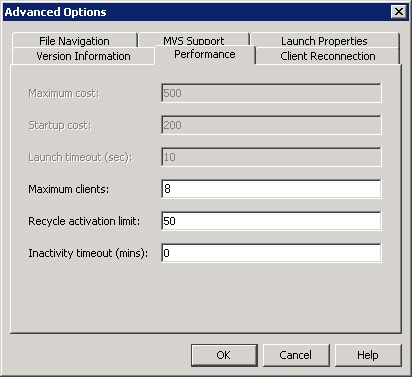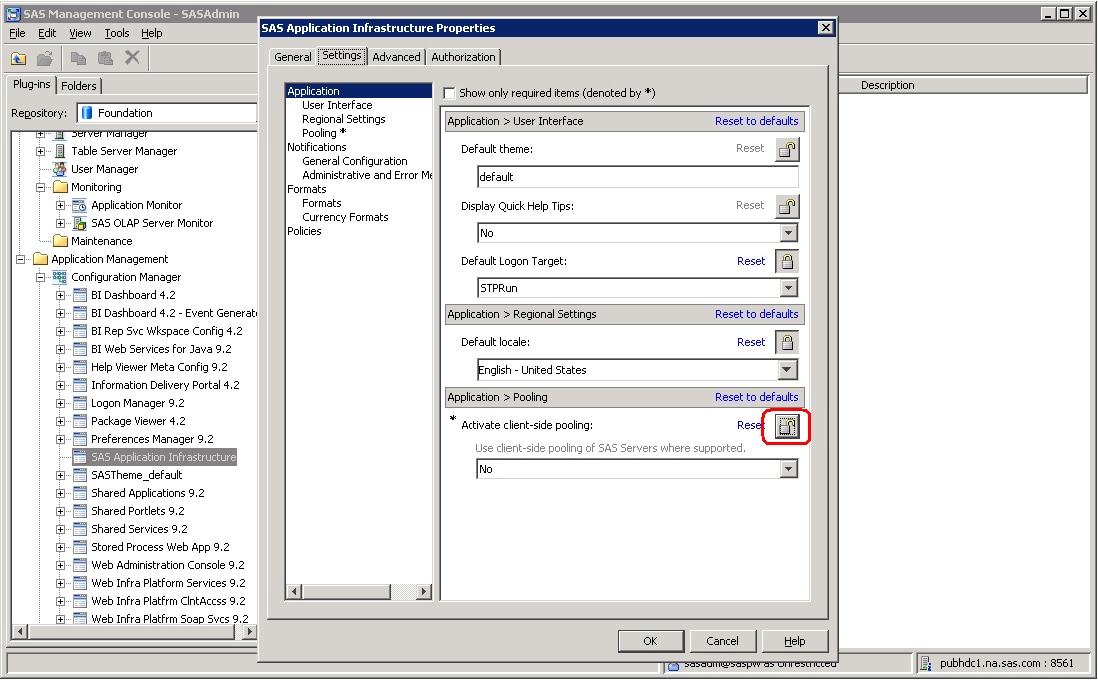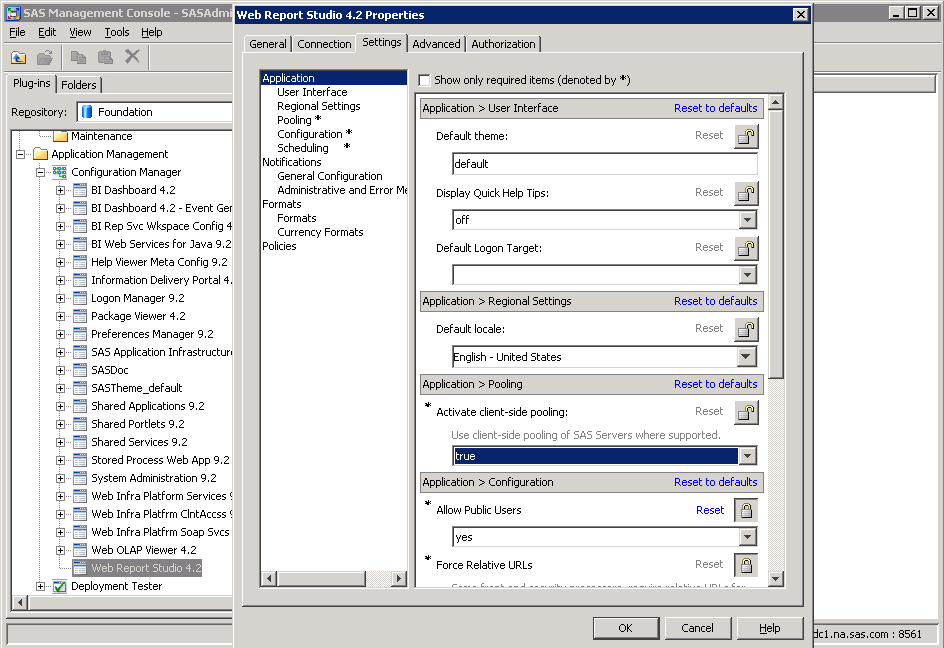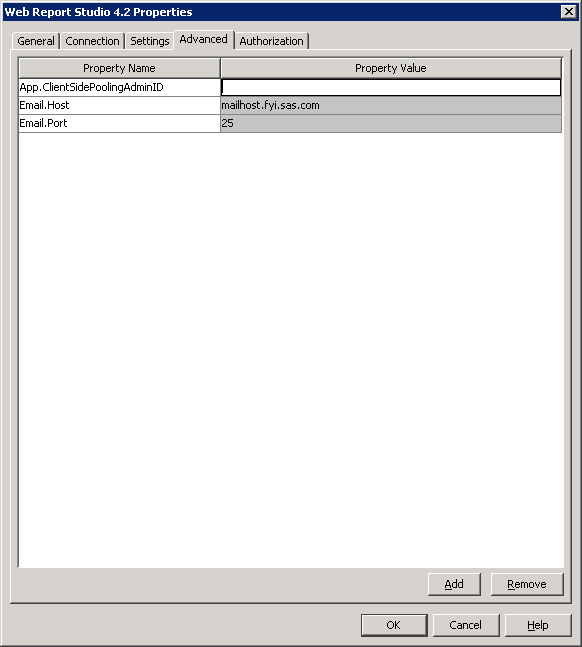Configuring Client-side Pooling
Plan the Metadata Identities and Logins for Puddle Access
To plan the client-side pooling security, you must determine
the user metadata identities, and the logins for the group metadata
identities, that can access the puddles in the pool. Your user, group,
and login definitions for the users and groups that will access the
pool should already be set up when SAS was installed. However, before
you determine which identities and logins to use, do the following:
-
Review the access controls on the server. For more information, see Permissions on Servers in SAS Intelligence Platform: Security Administration Guide.
Plan the Puddles for the Client-side Logical Pooled Server
To plan a client-side pooled
logical server, you need to determine how many puddles you want to
use and which groups will be used to access each of the puddles. When
you convert the logical server to a client-side pooled logical server,
you can then divide the pool into one or more puddles that associate
the appropriate login definition and group metadata identity to use
for access to the puddle. The login for each puddle is used to launch
the server.
Determine the following
parameters for each puddle that is associated with the client-side
pooled logical server definition. Retain this information because
you will need it later in Convert a Logical Workspace Server to Client-side Pooling.
New Puddle Information
Convert a Logical Workspace Server to Client-side Pooling
Note: You are setting up client-side
pooling for a specified client and certain types of requests. This
logical workspace server also supports standard workspace servers
for other clients.
-
Enter the values that you chose in Plan the Puddles for the Client-side Logical Pooled Server.Note: If you are not logged on to SAS Management Console as the SAS Administrator (
sasadm@saspw), you might not seesassrvin the Login drop-down list box. In this case, click Cancel in the New Puddle dialog box. Then, reconnect to the metadata server by using the metadata profile for the SAS Administrator.
Configure Client-side Pooling Properties for Each Server
-
Note: If the workspace server is converted to use client-side pooling, information about this tab might not accurately reflect behavior for connections that use this server as a standard workspace server. For a logical workspace server that offers client-side pooling, the Options tab is disabled and always indicates that credential-based host authentication is configured. However, if you selected some other setting before configuring client-side pooling, that selection is persisted in metadata and is honored when the server is used as a standard workspace server. To avoid confusion, do not use a workspace server for both client-side pooling and standard use. Instead, if you choose to use client-side pooling, create a dedicated workspace server for that purpose, in a separate server context.
-
Fill the fields in the dialog box as shown in the preceding display. The following table explains the meaning of each value.Pooling Properties
Setting Client-side Pooling Application Properties
To turn on client-side pooling
properties for SAS applications such as SAS Web Report Studio, the
SAS Information Delivery Portal, and SAS BI Dashboard, follow these
steps:
-
For more information, see Starting and Stopping Web Application Servers in SAS Intelligence Platform: System Administration Guide.
Verify That Client-side Connection Pooling Is Working for SAS Web Report Studio
If you have
not configured client-side connection pooling correctly, SAS Web Report
Studio will continue to work. However, it will not be able to take
advantage of a connection pool. Therefore, it is important that you
verify that your system is configured correctly. You can verify this
by temporarily changing the logging level for connections, viewing
a SAS Web Report Studio report, and then checking the contents of
the SAS Web Report Studio log file.
-
Using SAS Management Console, add a new logging context (com.sas.services.connections) and set its logging level to DEBUG.For more information, see Configuring Logging for SAS Web Report Studio in SAS Intelligence Platform: Web Application Administration Guide.
-
View the SAS Web Report Studio log file (path-to-config-dir
\Web\Logs\WebReportStudio.log). If pooling is working, you will see information that is similar to this message about the connection to the workspace server:privileged user name: D9588\sastrust@saspw pd#0: putting cx#8 on the available queue rq#0 routed to pd#0
If pooling is not working correctly, you will see a message similar to this message:request served by unshared connection #9