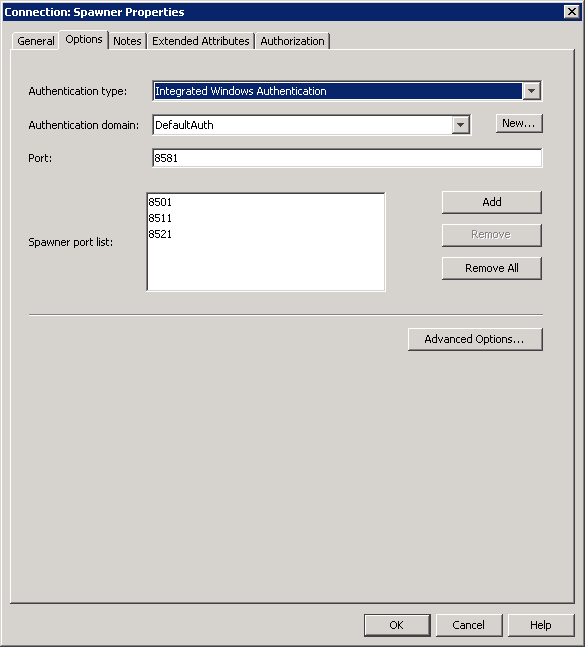Object Spawner Configuration Tasks
Overview of Object Spawner Configuration Tasks
Define a New Object Spawner
Workspace servers, pooled workspace servers, and stored
process servers are initialized by the SAS Object Spawner. An object
spawner runs on each machine where you want to run one of the workspace
servers or a stored process server, listens for requests, and launches
the servers as necessary. If your machine already contains an object
spawner, you can modify its definition to include new servers to manage.
If your machine is new
to your deployment and you new to add a new object spawner, see Add a New Server in an Existing Logical Server.
Add a Connection to the Object Spawner
To add additional server connections
to an object spawner by using the SAS Management Console, follow these
steps:
-
For more information, see Operating Your Servers in SAS Intelligence Platform: System Administration Guide.
Modify an Object Spawner Definition
-
For more information, see Operating Your Servers in SAS Intelligence Platform: System Administration Guide.
Change Object Spawner-Managed Server Ports
For most of the SAS Object Spawner managed ports, the
SAS Deployment Wizard designates a unique port number by default.
The following table shows these default values.
With the exception
of the operator port, these various spawner processes can all use
the same port. Using the SAS Management Console, you can change these
default port designations and reduce the number of ports that need
to be defined in SAS metadata and opened up through your firewall.
Note: You cannot use same port
number for the spawner port bank and the stored process server MultiBridge
ports. Port bank and MultiBridge ports all must use unique ports.
-
For more information, see Operating Your Servers in SAS Intelligence Platform: System Administration Guide.
Configure Object Spawner Logging
For users with administer permissions on the spawner,
you can view the SAS Object Spawner log in the SAS Management Console
by first opening a connection to the object spawner and then clicking
the Log tab. For more information, see Using SAS Management Console to Monitor SAS Servers in SAS Intelligence Platform: System Administration Guide.
You can also view spawned
server activity in real time by using the Spawned Server Activity
tab also in the SAS Management Console. For more information, see Use the Spawned Server Activity Tab in the Server Manager in SAS Intelligence Platform: System Administration Guide.
By default, the object
spawner logs activity at the
information level. You can temporarily adjust this logging level for a spawner
session through the SAS Management Console, or more permanently by
editing the spawner logging configuration file.
CAUTION:
Excessive
logging can degrade performance. You should not use the TRACE and
DEBUG logging levels unless you are directed to do so by SAS Technical
Support.
-
Select the
App.ObjectSpawnerlogger in the Loggers tab, and edit the logger properties. For more information, see Use the Loggers Tab in the Server Manager, and (If Necessary) Change Logging Levels for Individual Loggers in SAS Intelligence Platform: System Administration Guide. -
Edit the spawner logging configuration file and add the following information:
<logger name="App"> <level value="level"/> </logger>where level is a value such astrace. For more information, see Use the Loggers Tab in the Server Manager, and (If Necessary) Change Logging Levels for Individual Loggers in SAS Intelligence Platform: System Administration Guide.For more information, see Operating Your Servers in SAS Intelligence Platform: System Administration Guide.
Configure the Object Spawner to Accept Single Sign-on Connections
On Windows machines on which the SAS Object Spawner
runs, you can configure the spawner to accept Integrated Windows Authentication
(IWA) connections from SAS clients.
-
For more information, see Operating Your Servers in SAS Intelligence Platform: System Administration Guide.
Refresh the Object Spawner
When you refresh the object spawner, you reinitialize
the spawner and force it to reread its configuration in the metadata.
As part of this refresh, the spawner quiesces any servers that it
has started. The servers shut down when their clients have completed
their work. If changes are made to the server or spawner configurations,
the spawner can be refreshed in order to pick up and apply these new
changes.
Update a Windows Object Spawner Service
Using Telnet to Administer the Spawner
Enable Telnet Access to an Object Spawner
For security reasons,
Telnet access to the object spawner is disabled by default. However,
using the SAS Management Console, you can enable Telnet access.
-
For more information, see Operating Your Servers in SAS Intelligence Platform: System Administration Guide.
Connect to an Object Spawner
To connect to an executing
object spawner, Telnet to the operator interface port or service that
is specified in the spawner definition.
After the Telnet conversation
is active, enter the operator password that is specified. If the
operator password was not specified, use
sasobjspawn as the password.
Note: You will not be prompted
for the password. For example:
sasobjspawn Operator conversation established
You can now interact
with the executing spawner by issuing any of the Commands for Spawner Operator Interface.
Commands for Spawner Operator Interface
Commands for Spawner Operator Interface