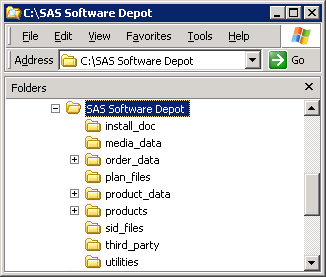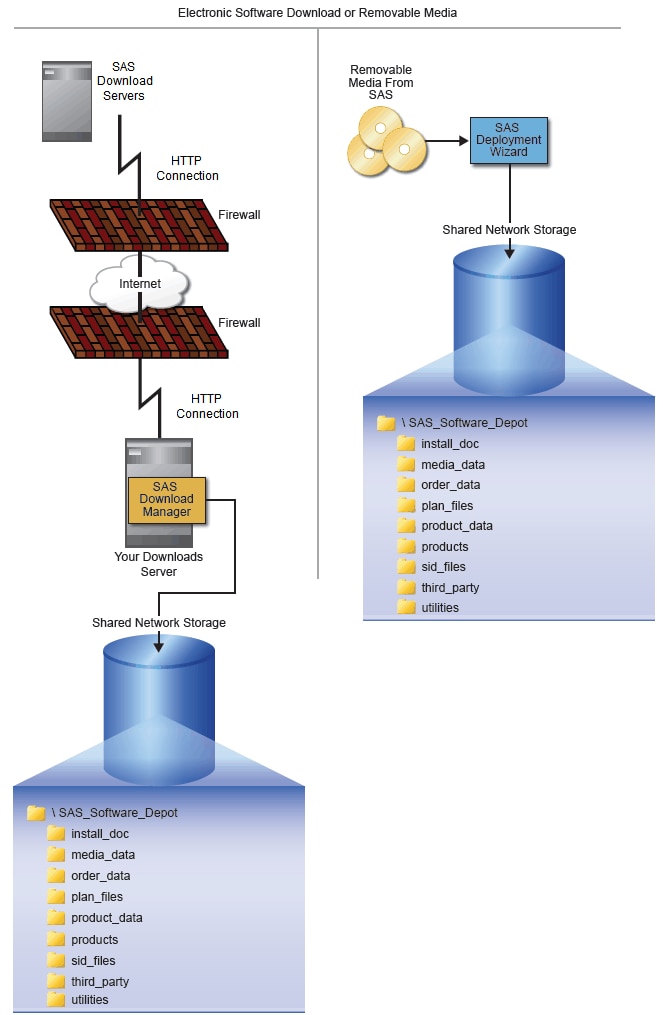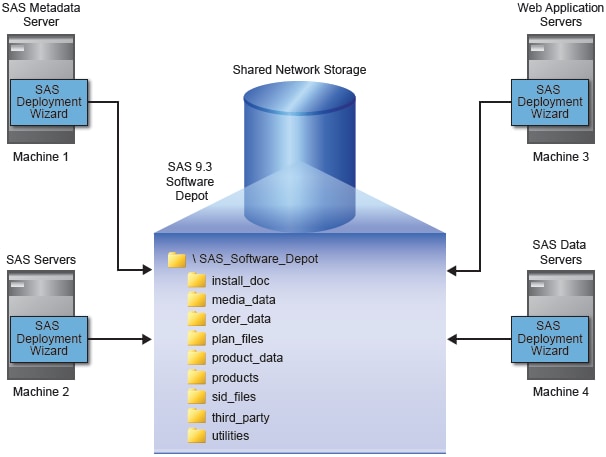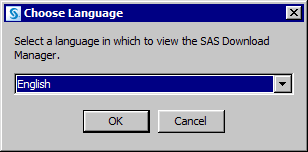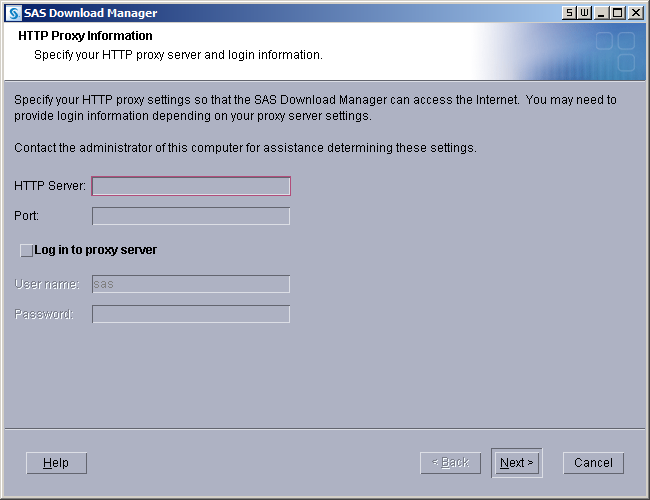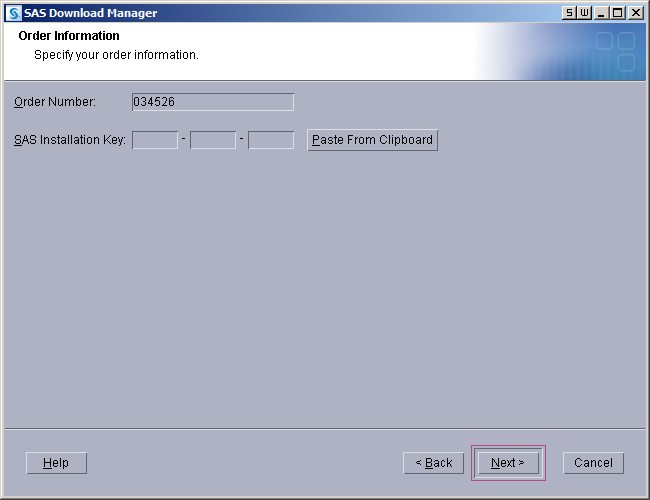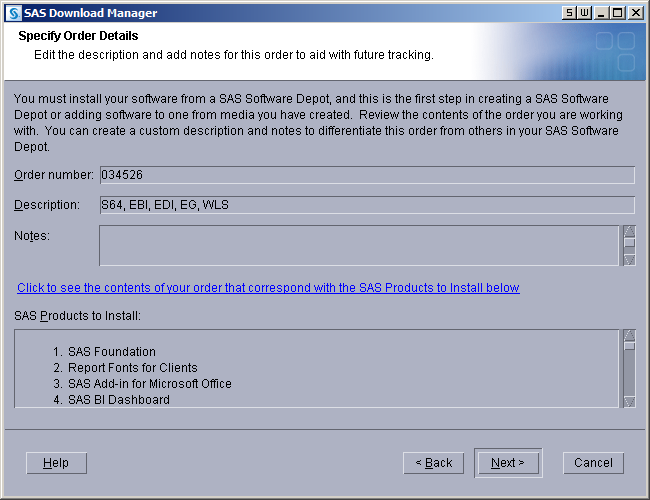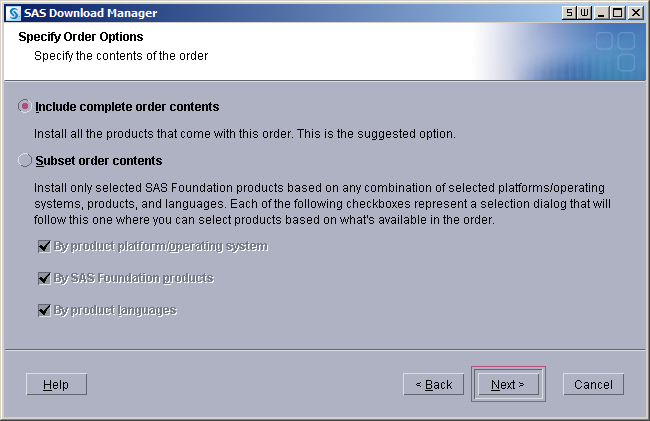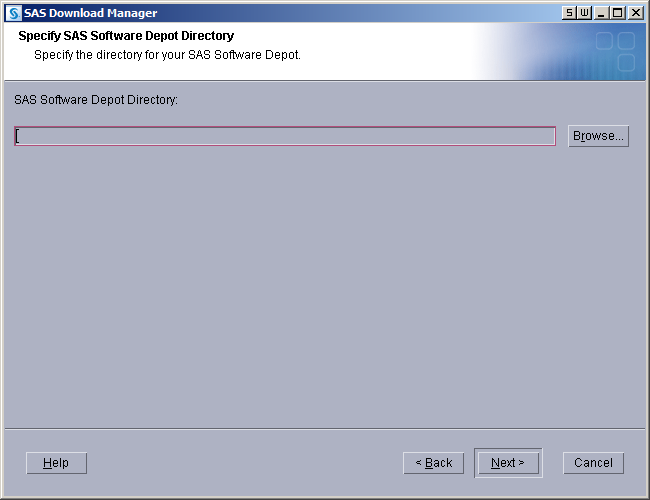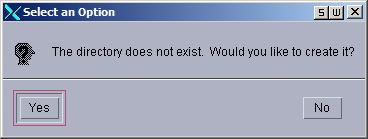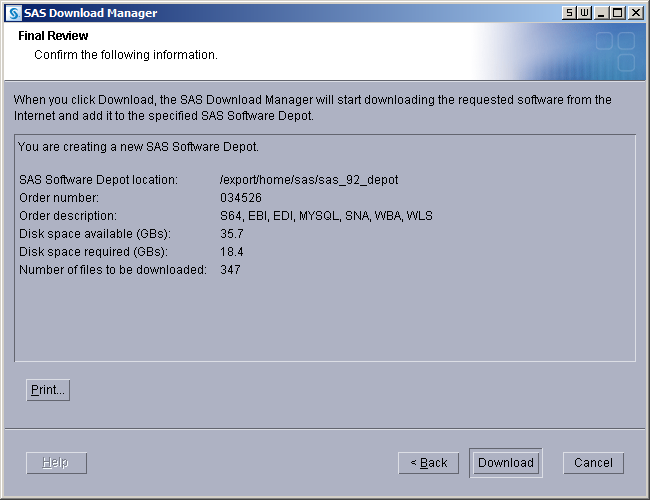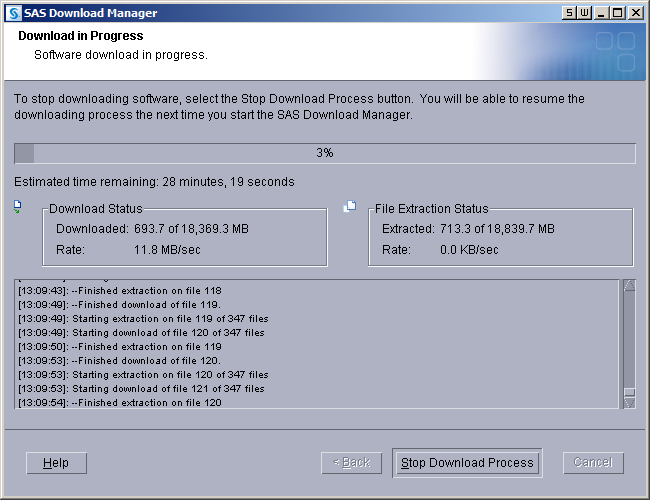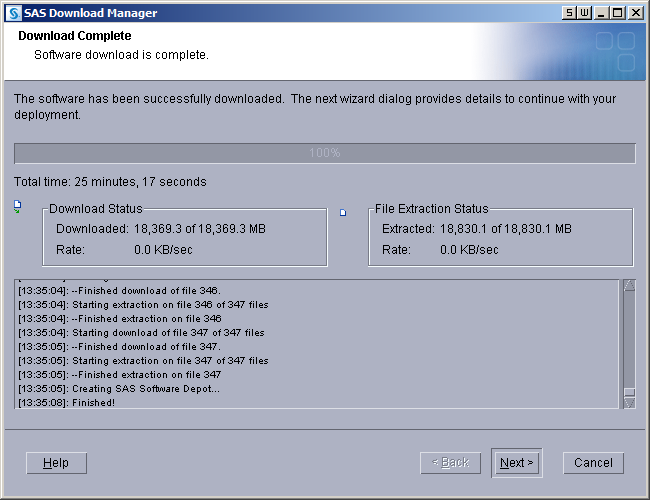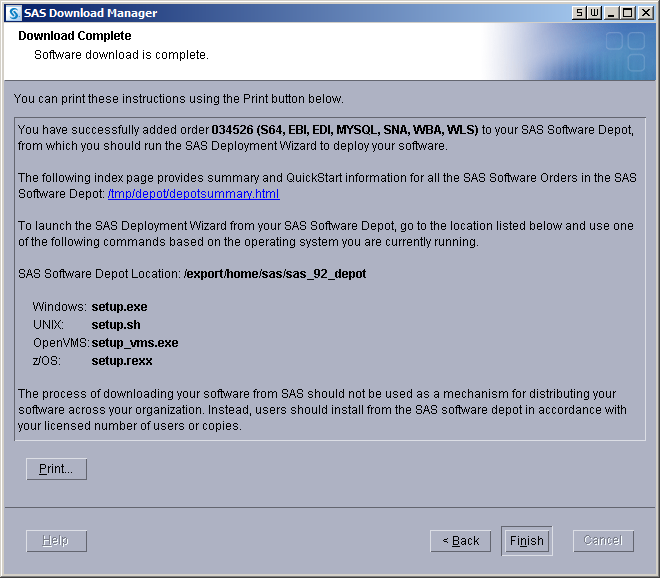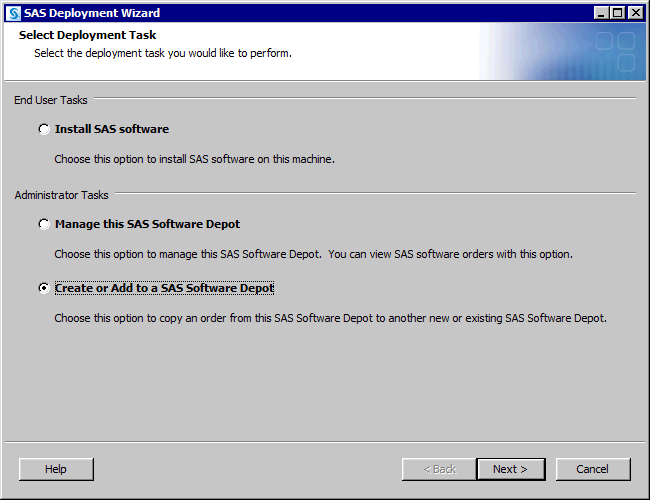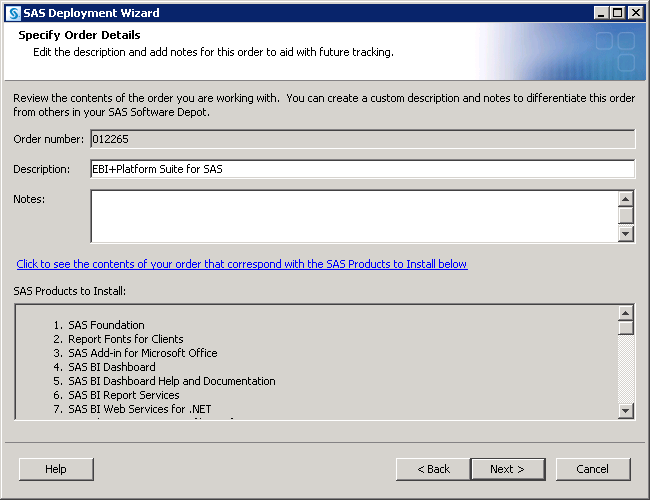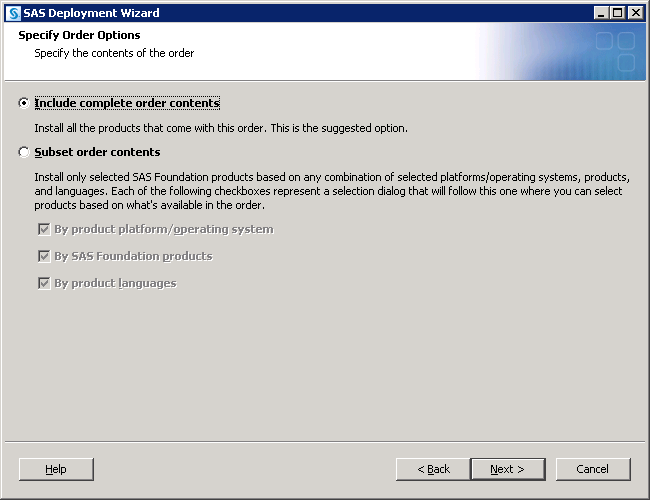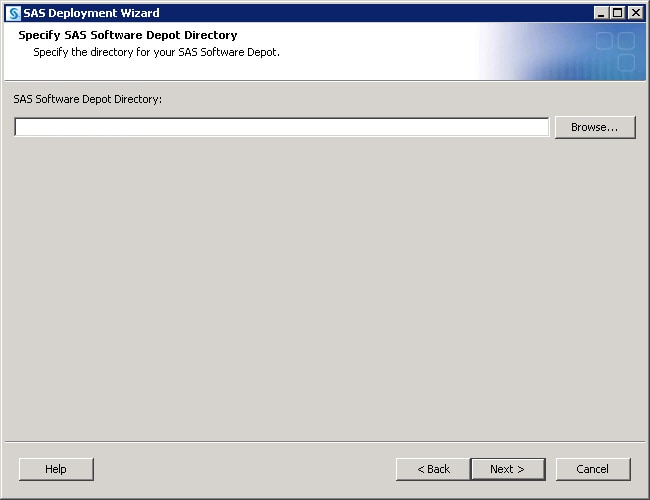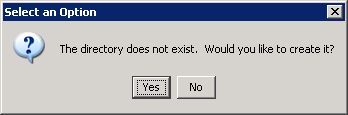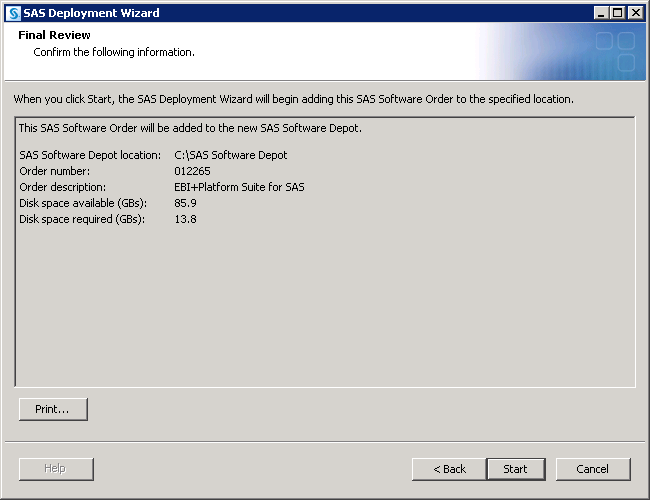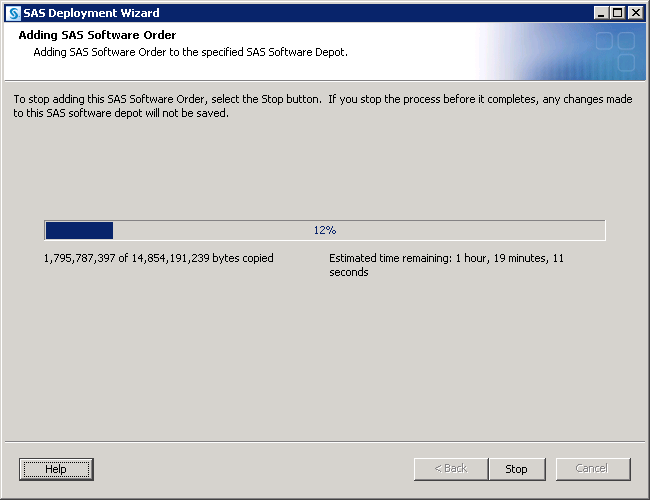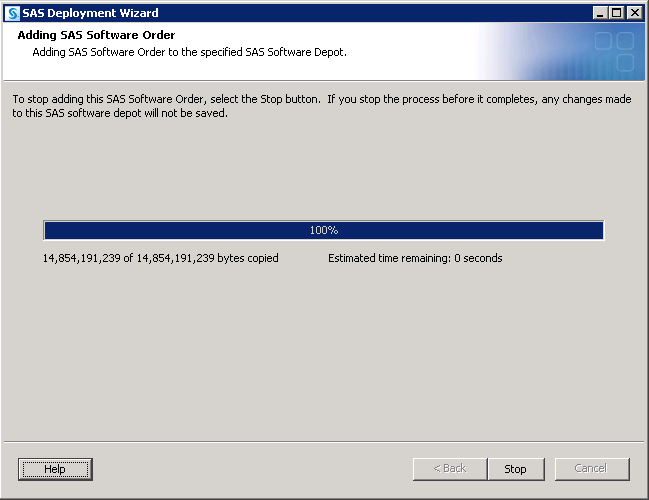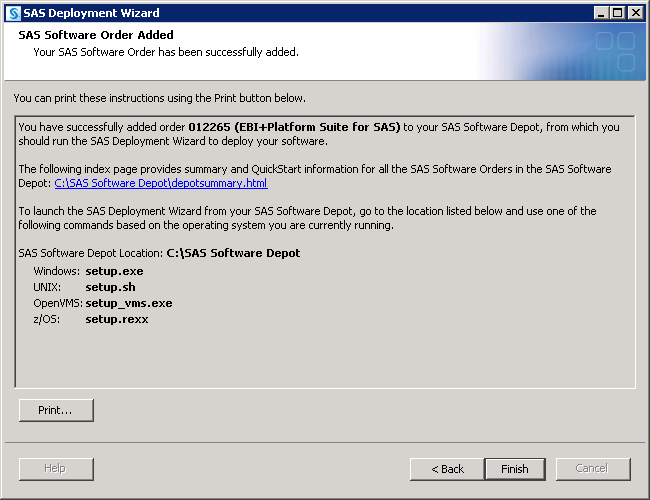Creating SAS Software Depots
Overview of Creating SAS Software Depots
There are two ways that
you can create a SAS software depot:
-
When you download a SAS order, the SAS Download Manager automatically creates a SAS Software Depot on your system.For more information, see Create a Depot By Using the SAS Download Manager.
-
For more information, see Create a Depot by Using the SAS Deployment Wizard.
About SAS Software Depots
A SAS
Software Depot is a file system that consists
of a collection of SAS installation files that represents one or more
orders. The depot is organized in a specific format that is meaningful
to the SAS Deployment Wizard, which is the tool that is used to install
and configure SAS. The depot contains the SAS Deployment Wizard executable,
one or more deployment plans, SAS installation data files, order data,
and product data.
Before you can install
SAS, you must first have a software depot to install from. During
a SAS software download, the SAS Download Manager downloads your order,
verifies it, and automatically creates a SAS Software Depot. If you
receive your SAS order in the form of physical media, then you create
a depot using the SAS Deployment Wizard.
Benefits of a SAS Software Depot
The main advantage of a SAS Software Depot
is that it resides on the network at a location that you can share
access to. Thus, it provides a faster and more reliable means of installation
compared to traditional removable media (cartridges, CDs, DVDs, and
so on).
If you have remote sites
running SAS without access to the network on which your depot resides,
you can use the SAS Deployment Wizard to create your own SAS media
image to write to the removable media of your choice.
For more information,
see Create a Disc Image of Your Order in SAS Intelligence Platform: Installation and Configuration Guide.
Best Practices for SAS Software Depots
For customers who download
SAS, their SAS Software Depot is the only copy of their SAS order.
The depot contains the files from which SAS is initially installed.
For this reason, it is important to use these best practices when
managing your depot:
-
As with your SAS production system, it is important to routinely back up your SAS Software Depot and verify the integrity of these backups.
-
The SAS installation data file for your orders contains information that is integral to successfully deploying SAS and applying future SAS hotfixes. As you get these data files from SAS—such as the file that contains your permanent SAS license key—it is important that you store them with your depot in the
sid_filesdirectory. -
Consider designating one or a few users to serve as SAS Software Depot administrators. Persons needing to deploy SAS software or to apply future SAS software maintenance require depot Read and Execute privileges. Depot administration tasks such as initially creating the depot, storing SAS installation data files, and updating order details require depot Write privileges. Separating depot administration from routine depot usage is a best practice that will further protect your SAS Software Depot.
Before creating a depot,
make sure that you have met the necessary requirements described in Prerequisites for Creating a SAS Software Depot.
Prerequisites for Creating a SAS Software Depot
Before you start creating a
SAS Software Depot, make sure that you have met the following prerequisites:
-
-
For more information, go to http://support.sas.com/resources/thirdpartysupport/index.html.
-
If you will be creating the depot on a UNIX or a z/OS system, make sure that a windowing environment (such as the Common Desktop Environment or X11) is installed.Starting with the March 2012 release of SAS 9.3, the SAS Deployment Wizard and the SAS Download Manager can be run on operating systems that do not have windowing systems. For more information, see the SAS Deployment Wizard and SAS Deployment Manager User's Guide, available at http://support.sas.com/documentation/installcenter/en/ikdeploywizug/64204/PDF/default/user.pdf.Note: You have the option of creating a SAS Software Depot on a UNIX or Windows machine and transferring the depot to a z/OS environment using the SAS Software Depot Copy Utility. For more information, see the Configuration Guide for SAS 9.3 Foundation for z/OS, available at http://support.sas.com/documentation/installcenter/en/ikfdtnmvscg/64313/PDF/default/config.pdf.
Create a Depot By Using the SAS Download Manager
A SAS Software Depot
contains SAS order data, initial SAS installation data files, order
data, and product data. The depot also contains the SAS Deployment
Wizard executable—the tool required to install and initially
configure SAS.
Note: There is no expiration date
for downloading your SAS order. However, if the time period for your
initial SAS installation data file has expired, you will have to obtain
a current SAS installation data file before you can run the SAS Deployment
Wizard.
Before you can create
a depot by using the SAS Download Manager, you must first download
and install the manager itself. The installer automatically launches
the SAS Download Manager after installing it. Therefore, the following
procedure actually consists of three logical sections:
For z/OS, see Installation
Instructions for SAS 9.3 Electronic Software Delivery for Planning
Installations on z/OS, available at http://support.sas.com/documentation/installcenter/en/ikinstallesdplanningii/64436/PDF/default/install_esd_planning.pdf.
Although these sections
flow one after the other, at the end of each section, you can stop
and resume the process later.
Follow these steps to
download a SAS software order and automatically create a depot by
using the SAS Download Manager:
-
Locate your software order e-mail sent by SAS. In this e-mail, find the URL for the secure SAS Web site from where you will download the SAS Download Manager.Note: It is very important that you locate your original software order e-mail for the correct order and SAS installation key to download the software. You cannot use a renewal order number. The renewal order is a license update and it cannot be used to download software. If you cannot locate your original software order e-mail, contact your SAS Installation Representative or SAS Contracts at the following URLs:
-
Ensure that you have fulfilled the necessary requirements described in Prerequisites for Creating a SAS Software Depot.
-
Log on to the machine as a SAS Software Depot administrator or a user with depot Read, Write, and Execute privileges.Note: Consider designating one or a few users to serve as SAS Software Depot administrators. Persons needing to deploy SAS software or to apply future SAS software maintenance require depot Read and Execute privileges. Depot administration tasks such as initially creating the depot, storing SAS installation data files, and updating order details require depot Write privileges. Windows Vista and later requires that you run the SAS Download Manager installation program using administrator privileges.
-
Confirm the list of SAS offerings contained in your order. If you want, you can update the description for your order and include any notes to distinguish it from other SAS orders. The SAS Deployment Wizard will display this order information during the SAS installation.Note: At any time after the download, you can run the SAS Deployment Wizard to add or modify SAS order information details. For more information, see Change Order Details in SAS Intelligence Platform: Installation and Configuration Guide.
-
Select Include complete order contents if you do not want to subset your order. This selection will cause the SAS Deployment Wizard to include all the software in the order. For more information, see Subsetting SAS Software Orders in SAS Intelligence Platform: Installation and Configuration Guide.
-
For more information, see Prerequisites for Creating a SAS Software Depot.
-
The SAS Download Manager has finished collecting order input. This is your last opportunity to change any information before downloading the SAS order and writing files to the target directory.
Create a Depot by Using the SAS Deployment Wizard
You can use the
SAS Deployment Wizard to create a copy of your SAS Software Depot
in another directory. If the new depot location is a remote directory
on another machine, the directory must be on a shared network drive
accessible from the machine running the wizard.
To create a depot on
a machine that does not have shared network storage, you must use
another mechanism such as SFTP or SCP to copy the depot. (For more
information about these programs, refer to your operating system documentation.)
-
Log on to the machine that will contain the depot as a SAS Software Depot administrator or a user with depot Read, Write, and Execute privileges.Note: Consider designating one or a few users to serve as SAS Software Depot administrators. Persons needing to deploy SAS or to apply future SAS maintenance require depot Read and Execute privileges. Depot administration tasks such as initially creating the depot, storing SAS installation data files, and updating order details require depot Write privileges. Windows Vista and later requires that you run the SAS Download Manager installation program using administrator privileges.
-
Ensure that you have fulfilled the necessary requirements described in Prerequisites for Creating a SAS Software Depot.
-
If you want, you can update the description for your order and include any notes to distinguish it from other SAS orders. The SAS Deployment Wizard will display this order information during the SAS installation.Note: At any time after the download, you can run the SAS Deployment Wizard to add or modify SAS order information details. For more information, see Change Order Details in SAS Intelligence Platform: Installation and Configuration Guide.
-
Select Include complete order contents if you do not want to subset your order. This selection will cause the SAS Deployment Wizard to include all the software in the order. For more information, see Subsetting SAS Software Orders in SAS Intelligence Platform: Installation and Configuration Guide.
-
Specify a location where you want to download SAS and build the software depot. (This location can be shared storage that physically resides on another machine.)For more information, see Prerequisites for Creating a SAS Software Depot.
-
If you are running the SAS Deployment Wizard from removable media the SAS Deployment Wizard prompts you for a DVD. Continue to supply discs as prompted.Note: If you are working on a UNIX system without an automounter, mount the DVD drive. For information about the privileges required to mount a device and the syntax of the
mountcommand for your system, see the SAS Deployment Wizard and SAS Deployment Manager User’s Guide, available at http://support.sas.com/documentation/installcenter/en/ikdeploywizug/64204/PDF/default/user.pdf. -
If you are using removable media on a UNIX system where an automounter is being used, use the
ejectcommand to remove the DVD. On a UNIX system without an automounter, you must unmount the drive by using theumountcommand and then manually opening the drive. For information about theumountcommand that is needed to unmount a device on your system, see the SAS Deployment Wizard and SAS Deployment Manager User’s Guide, available at http://support.sas.com/documentation/installcenter/en/ikdeploywizug/64204/PDF/default/user.pdf.