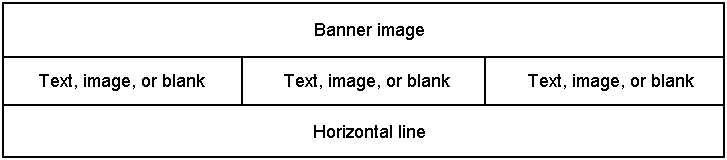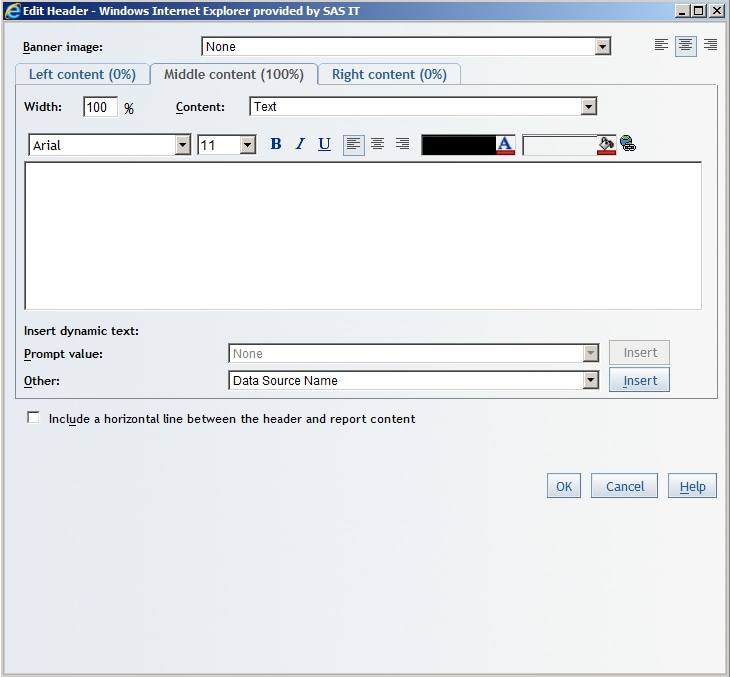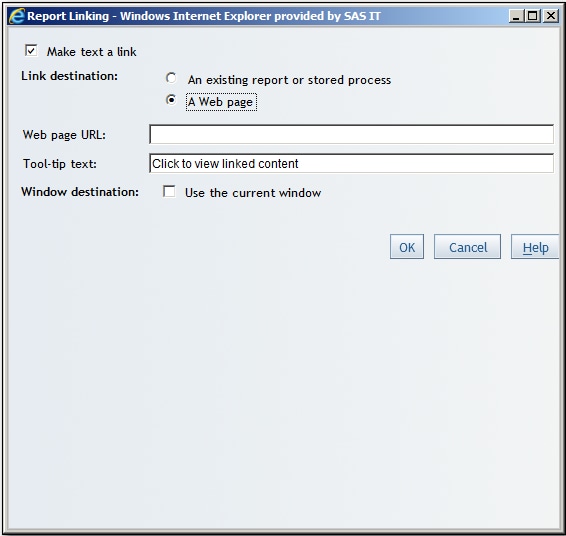Create a Header or a Footer
For an individual report
section, a header and a footer can contain a banner image, static
text, dynamic text, and a dividing line. An image in a header or a
footer can link to a URL. All content is optional.
Below the optional,
full-width banner image, each header or footer is divided into three
content areas (left, middle, and right). Each content area can contain
a single image, rich text, or nothing. Images and text cannot be combined
within the same content area.
To create a header
or a footer, complete these steps:
-
Use the Width field to specify the percentage for the content area. The Left content, Middle content, or Right content tab automatically updates with the new width. The width for the content areas are minimum, not maximum, values.
-
Enter text into the field. You can type static text, you can select dynamic text, or you can use a combination of both. For more information about dynamic text, see Step 9.
-
(Optional) Link an image to an existing report, a stored process, or a URL. When you follow a Web link, a new browser window opens. The source report is not closed, so there is no link to return you to it. When you follow a link to another report or stored process in SAS Web Report Studio, the target object appears in the primary SAS Web Report Studio window, and a Return to previous report link is available.
-
Specify the Link destination. If you are linking the image to a Web page, then type the address in the Web page URL field.You can also select the Use the current window option for the Window destination. When you select this option, SAS Web Report Studio passes your logon information to another SAS application, such as the SAS Information Delivery Portal. This means that you will be logged off SAS Web Report Studio. You will be prompted to save changes before you are logged off. If you do not select the Use the current window option, then the link opens in a new window.
-
You can insert a prompt value by selecting the name of the prompt in the Prompt value drop-down list and then clicking Insert to place the prompt name into the text box at the insertion point. Type at least one character or one space before entering any additional prompt values. The header or footer in the rendered report displays the value that you entered for the prompt.The Other option lets you insert the Data Source Name, Data Source Description, Date the data was last refreshed, Report Author, Date Modified, Report Description, or Report Name. For examples of these dynamic text options, see Dynamic Text Options and Examples.TipAfter inserting a dynamic text item, type at least one character or space before inserting another dynamic text item. For more information about text formatting, see Format Text in Reports.