Your First Look at the SAS Web Report Studio User Interface
After you log on to
SAS Web Report Studio, you see the Welcome window.
Here are the main features of the Welcome window.
The Welcome Window
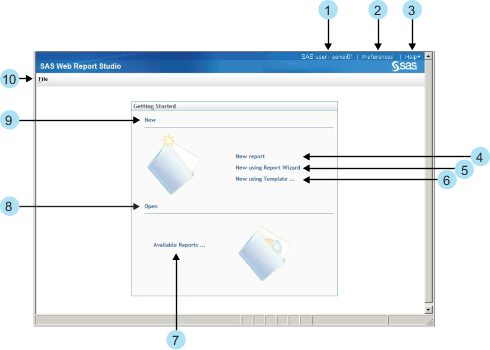
| 1 | Click Log Off to exit SAS Web Report Studio. |
| 2 | Click Preferences to personalize your use of SAS Web Report Studio. |
| 3 | Select the Help menu to get help on using SAS Web Report Studio. For more information, see How to Get Help for SAS Web Report Studio. |
| 4 | Click New report to create a new report using the Edit tab. For more information, see Edit Mode Interface. |
| 5 | Click New Using Report Wizard to access the Report Wizard. The wizard guides you in defining a query; selecting a table and graph for the layout; and adding optional features such as group breaks, a header, and a footer. For more information, see Use the Report Wizard. |
| 6 | Click New Using Template to access the Select a Template dialog box. When you select a template, you start creating your report with a predefined layout. |
| 7 | Click Available
Reports to access the Open dialog
box. The Open dialog box enables you to search
for reports, and it lists reports, stored processes, folders, and
data sources. For more information,
see Open Dialog Box. Once you have viewed
a data source or created a report, you will see More Reports,
which lets you access the Open dialog box.
|
| 8 | Click Open to
access the Open dialog box. The Open dialog
box enables you to search for reports, and it lists reports, stored
processes, folders, and data sources. For more information,
see Open Dialog Box. Once you have viewed
a data source or created a report, you will see a list of reports
and data sources under Open. You can double-click
the report or data source to open it.
|
| 9 | Click New to create a new report using the Edit tab. For more information, see Edit Mode Interface. |
| 10 | Select the File menu to access task options, such as Open and Manage Files. |