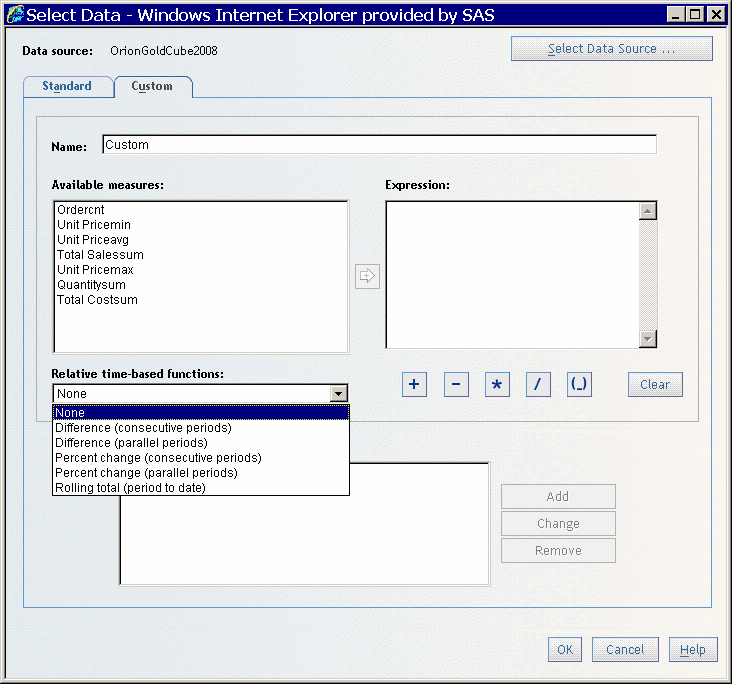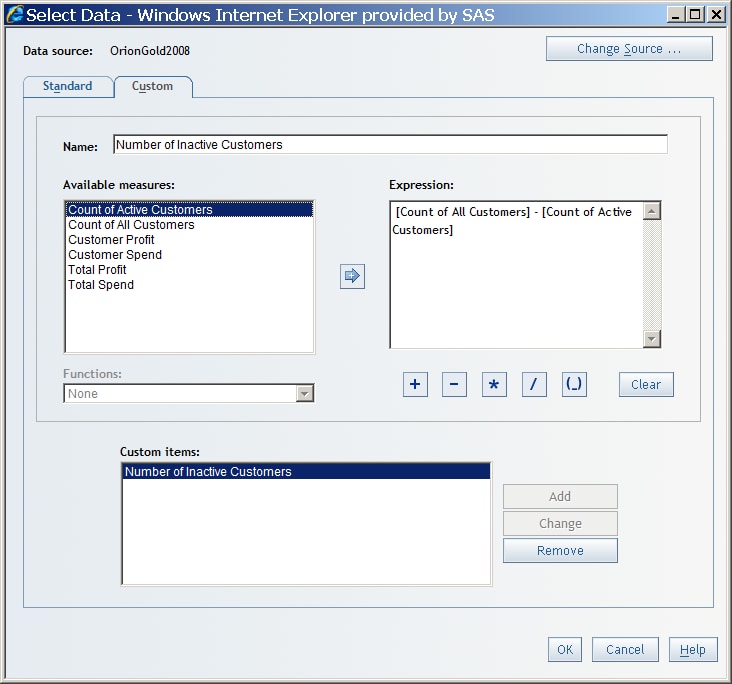Using Custom Data Items in a Query
About Custom Data Items
When a data source does
not contain a calculation that you want to use in a query, you can
use the measures that are contained in the data source to create a
custom data item. There are two types of custom data items that you
can create:
-
You can use one or more measures in a selected data source to create a new calculation. For example, you could create a custom data item called
Profit, which is created by using this expression:[Revenue]-[Cost], whereRevenueandCostare measures in a data source. You also could create this expression:[Total_Retail_Price] / 1000000, whereTotal_Retail_Priceis the measure divided by 1 million. For more information, see Create a Custom Data Item By Entering an Expression. -
If your query includes a time hierarchy from a multidimensional data source, then you can create a custom data item that is based on relative time. For example, you might create these expressions:
Percent change (parallel periods)[Revenue], where[Revenue]is the selected measure, orRolling Total (period to date)[COST_N], where[COST_N]is the selected measure. For more information, see Create a Custom Data Item That Is Based on Relative Time.
Create a Custom Data Item By Entering an Expression
To create a custom
data item by entering an expression, complete these steps:
-
Type an arithmetic expression into the Expression field. The expression is evaluated based on the aggregated values of the measures that you selected. (Within SAS Web Report Studio, it is not possible to produce a detailed calculation.)Items That Can Be Included in a Custom Data Item ExpressionUse parentheses when you need to perform a calculation outside of the normal order of operations.1
1In the normal order of operations, working from left to right, multiplication and division are performed first, followed by addition and subtraction.
Create a Custom Data Item That Is Based on Relative Time
If your query includes
a time hierarchy from a multidimensional data source, then you can
create a custom data item that is based on relative time. Complete
these steps:
-
Select one of the options in the Relative time-based functions drop-down list. You can create the following calculations for the selected measure:Difference (parallel periods)the difference between the current period and the equivalent period from the previous year. For example, you might calculate the difference between the third quarter of the current year and the third quarter of the previous year.Percent change (consecutive periods)the difference between the previous period and the current period, expressed as a percentage of the previous period's value.Percent change (parallel periods)the difference between the current period and the equivalent period from the previous year, expressed as a percentage of the previous year's value. For example, you might calculate the percentage change between the third quarter of the current year and the third quarter of the previous year.
Modify a Manually Entered Expression
Remove a Custom Data Item
To remove a custom
data item from a report section, complete these steps:
-
Note: If you remove a custom data item, it is no longer available to use in the report. If you change your mind, you must re-create the custom data item. For a list of consequences associated with removing data items, see Remove Standard Data Items.