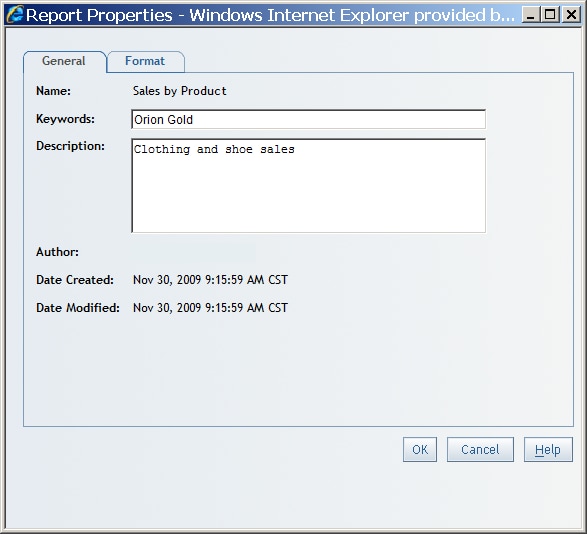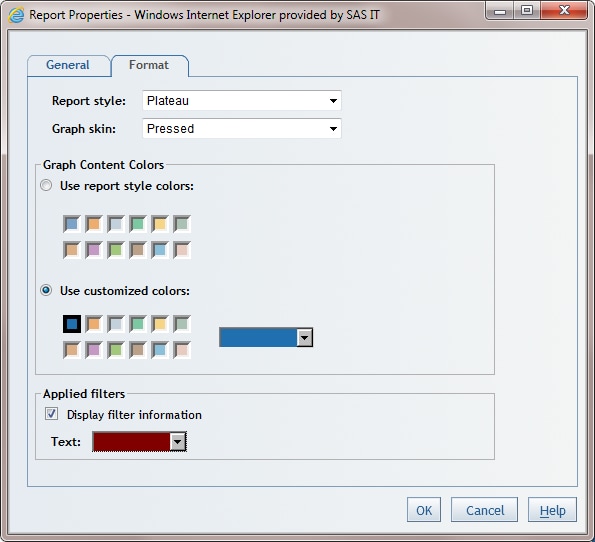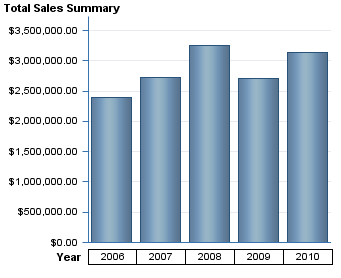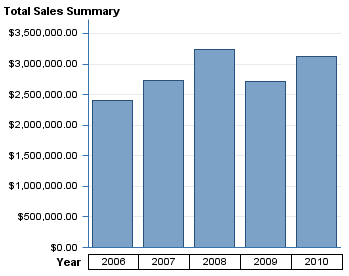Modifying Report Properties
To set or change the
report style, filter display, keywords, and description for a viewed
report, complete these steps:
-
If you are authorized to save changes to the report, on the General tab, set or modify keywords and the description. Separate multiple keywords with commas. Keywords cannot use these characters:
< > & # / \For information about valid keywords, see Naming Reports, Folders, and Templates. -
Note: Although only authorized users can save the changes, all users can make changes on the Format tab for viewing purposes.
-
Specify whether you want to use the report style colors or customized colors. The report style colors are the default colors for the report. When the graph is rendered, the color that you selected is used for the bars, lines, and so on.For the Use customized colors option, select a color square to access the color palette. Then select a color. You can customize a color using the Color value field. For more information, see Customizing Colors. The color that you select fills the color square.
-
Specify whether you want to display applied filter information with the report. You can also specify the text color for the filter text. The filter information is included in printed reports.Select Display filter information to show all of the filters that are active for a given report. Clear the Display filter information check box if you do not want the text to appear. The Applied filters field in the report displays the following information:The applied filter information displays above each table or graph that appears in a section. If there are no filters for a given table or graph or the section as a whole, the following text appears above the table or graph: Applied filters: None. The filter information is included in the printed reports.If the Display filter information check box is selected, then you can specify the color for the filter text in the report. Select the Text drop-down list to open the color palette. Then select a color for the filter text. You can customize a color using the Color value field. For more information, see Customizing Colors.