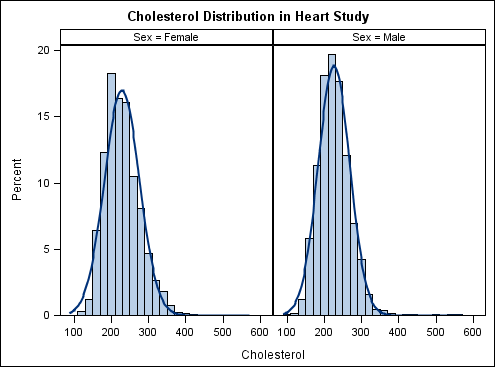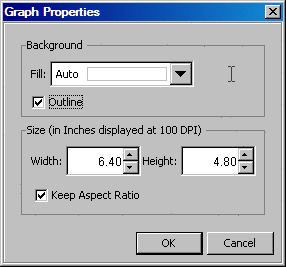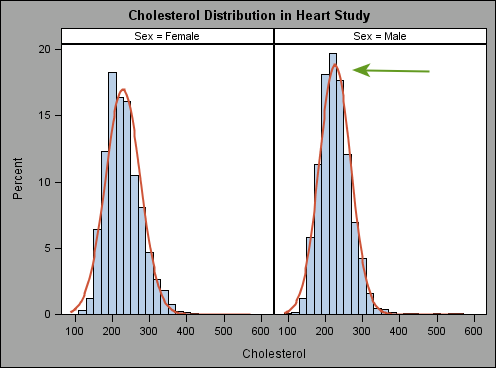Modifying a Multi-Cell Graph That Uses a Single Data Set
Modify the Classification Panel Example
Change the Background Color
-
In the Background section, select a gray color from the Fill list box. For details about setting the color, see Using the Color List Box.