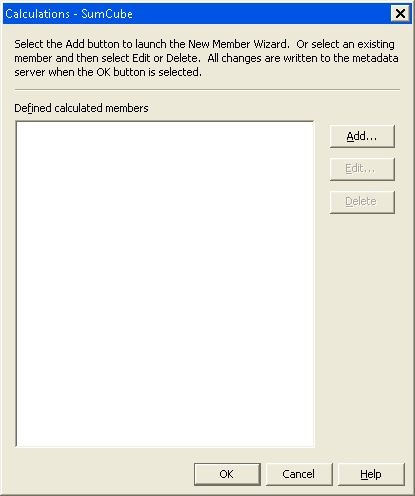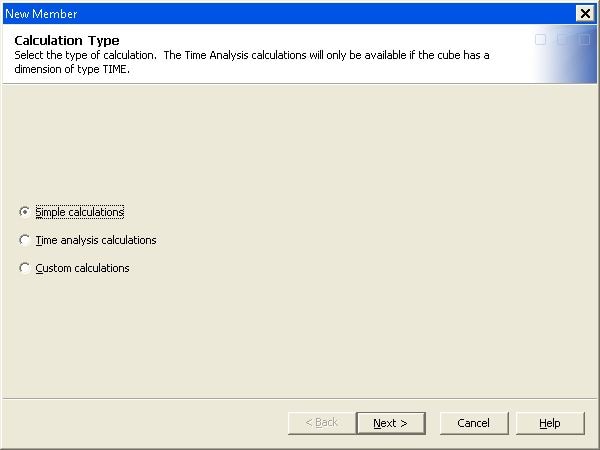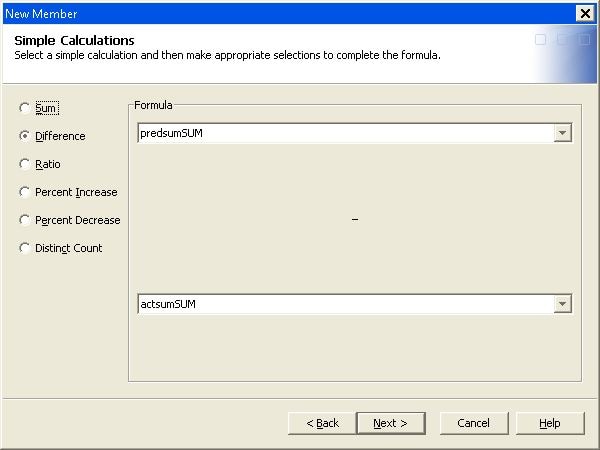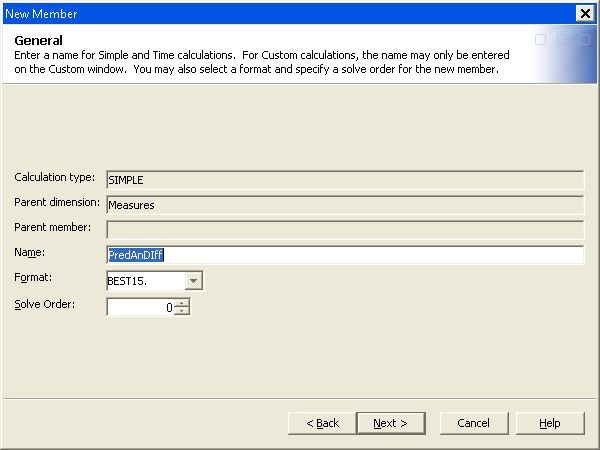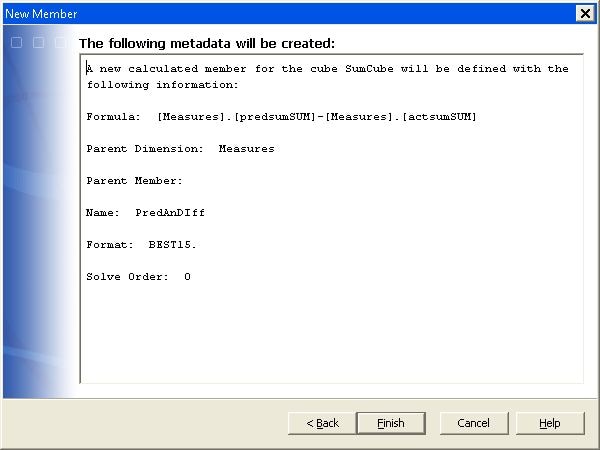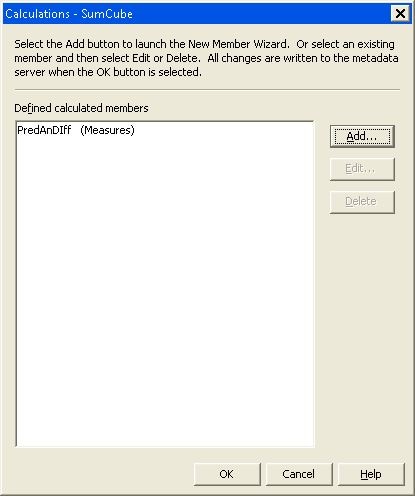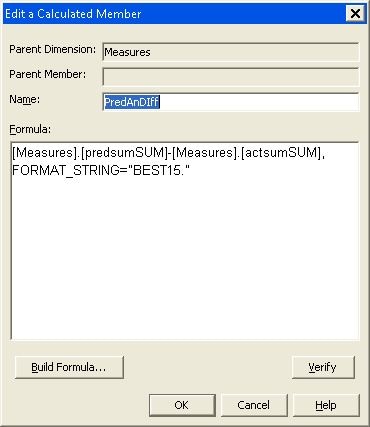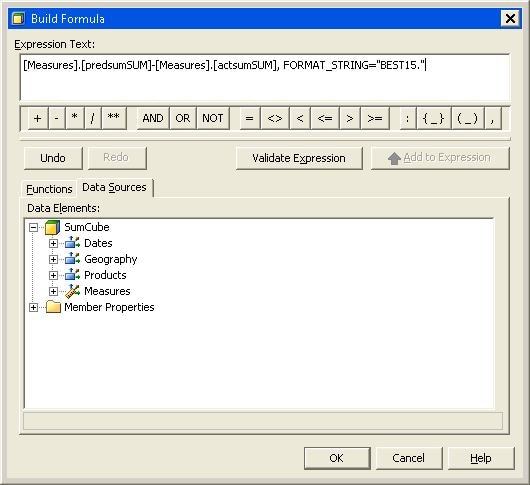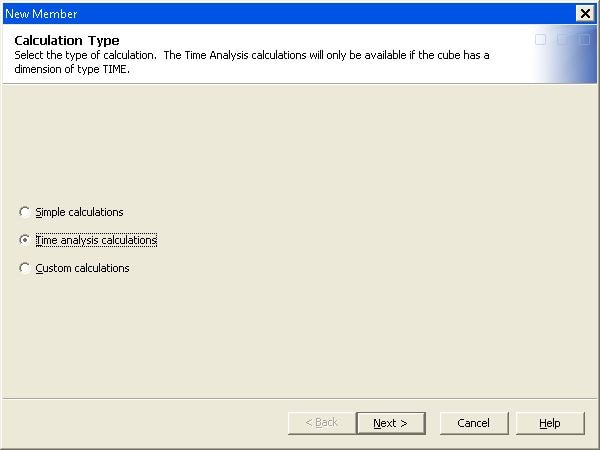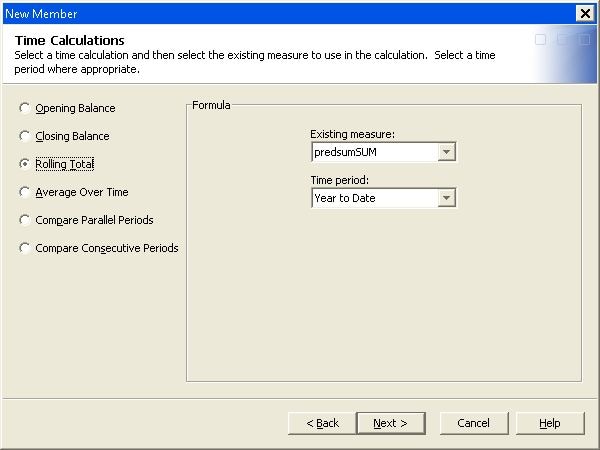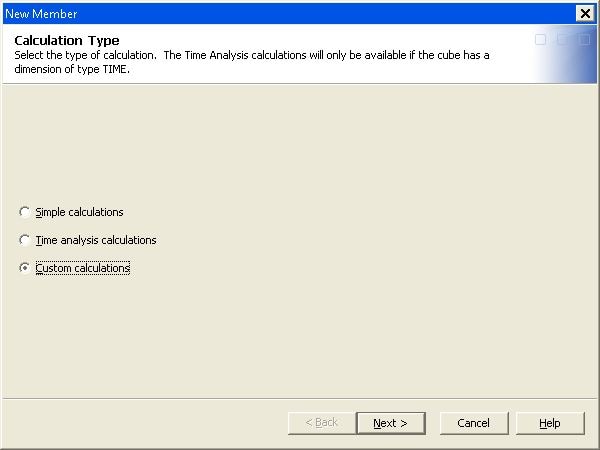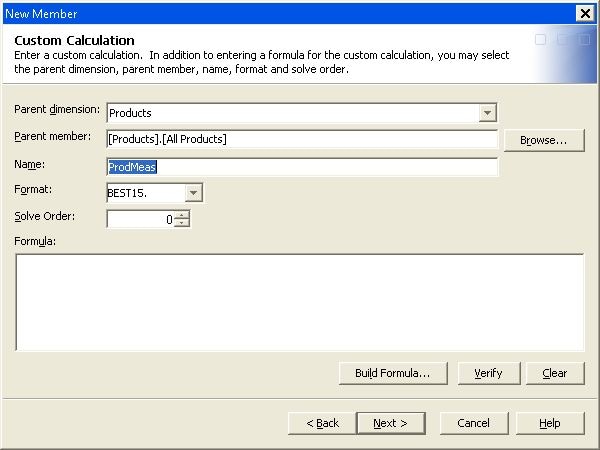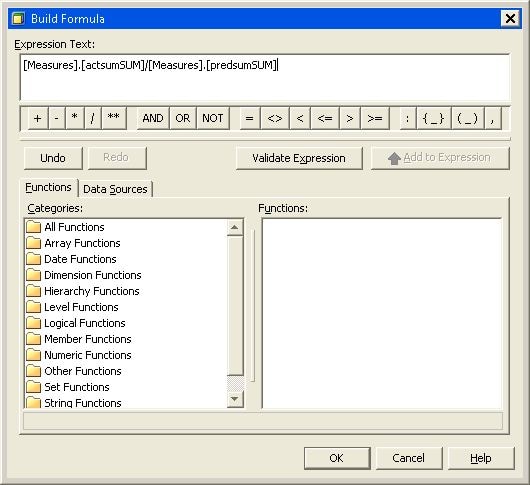Adding Calculated Members to a Cube
Overview
The Calculated Members
function enables you to add new members for the Measures dimension.
A calculated member is a definition (for a dimension member) that
you create and store with the cube. The calculated member value is
generated at a later point, during query time. You can also define
a calculated member as a measure. You can access the Calculated Members
function from the SAS OLAP Cube Studio Actions menu or from the context menu for a cube.
The following display
shows the Calculations for Cube page of the
Calculated Members function. The Defined calculated members list displays all calculated members that are defined in the metadata
for the selected cube. On the Calculations for Cube page, you can add new calculated members or modify existing members
for the selected cube. Select Add to launch
the New Member wizard and define a new calculated
member.
Creating a Simple Calculation
On the Calculation
Type page of the New Member wizard,
select the type of calculation that you want to create: a simple calculation,
time analysis calculation, or a custom calculation. In this example,
a simple calculation is created.
On the Simple
Calculations page, select the mathematical calculation
that you want to use in the calculated member from the list of radio
buttons. Next, select the measures that you want to use with the calculation.
In this example, the predicted and actual measures for the cube are
used in the formula. It is the difference between these measures that
the formula will calculate. Select Next when
you are finished.
On the General page of the New Member wizard, enter the
measure name. In this example, the calculated measure is named PredAnDiff.
Select the format and solve order for the measure. When you are finished,
click Next.
On the Finish page of the New Member wizard, a display
panel shows the metadata that is generated for the new calculated
member. Review the metadata. When you are finished, click Finish to complete the New Member wizard.
If needed, you can now
make changes to the PredAnDiff calculated member. On the Calculations for Cube page, select the calculated member
and click Next. This opens the Edit a Calculated Member page. You can then modify the
measure name and formula. Select Verify to
check the MDX code for errors and validate the code against the OLAP
server. If you click Build Formula, the Build Formula dialog box appears.
Creating a Time Analysis Calculation
You can also create
a Time analysis calculated member with the New Member wizard. On the Calculations for Cube dialog
box, click Add to launch the New Member wizard and define a new calculated member.
On the Calculation
Type page of the New Member wizard,
click Time analysis calculation. When you
are finished, click Next.
On the Time
Calculations page, select a time calculation. Next, select
an existing measure from the Formula panel.
The Formula panel will change depending on
the time calculation radio button that you select. The Existing measure drop-down list is populated with all
measures, including calculated measures. The Time period drop-down list is populated with members from the Time dimension.
When you are finished, click Next.
Creating a Custom Calculation
You can also create
a custom calculated member with the New Member wizard. On the Calculations for Cube dialog
box, click Add to launch the New Member wizard and define a new calculated member.
On the Calculation
Type page of the New Member wizard,
click Custom calculation. When you are finished,
click Next.
On the Custom
Calculation page, you can select the parent dimension
and parent member for the measure. You can also enter the MDX formula
for the measure. Enter the name for the calculated member and select
the format and solve order.