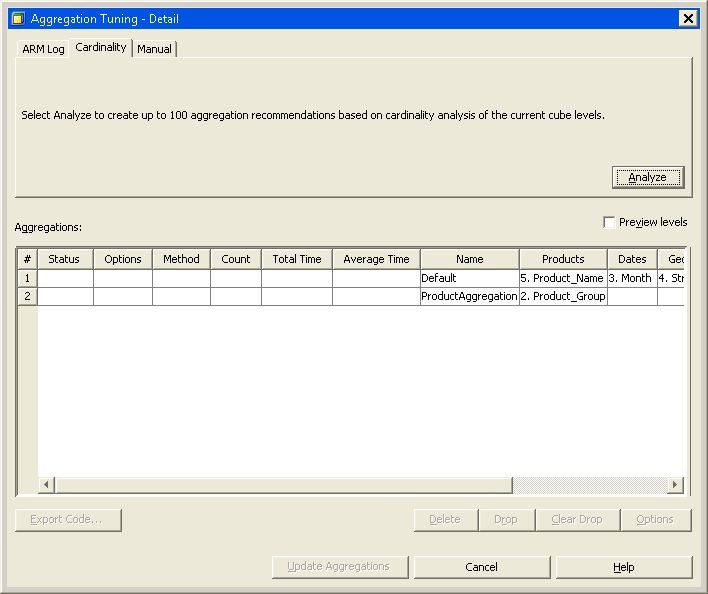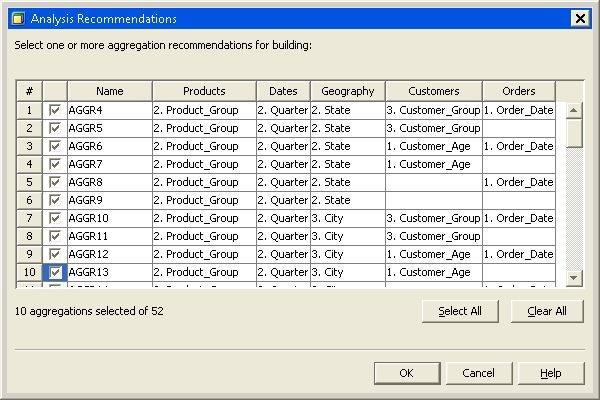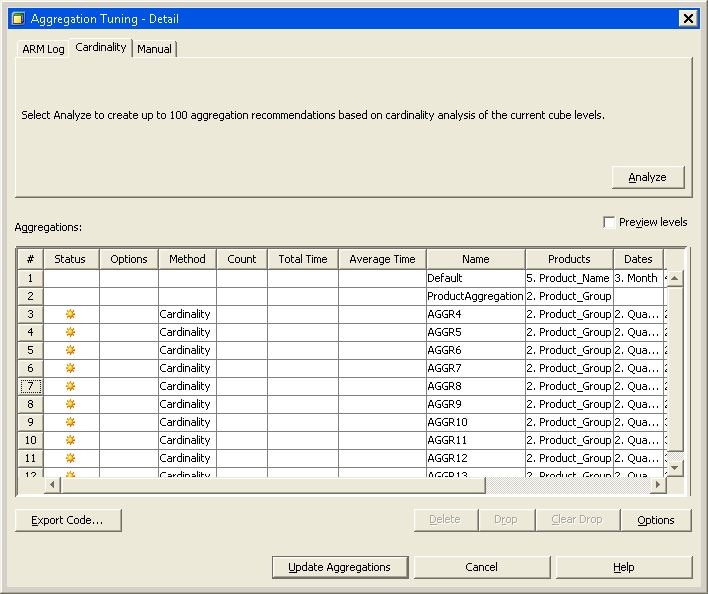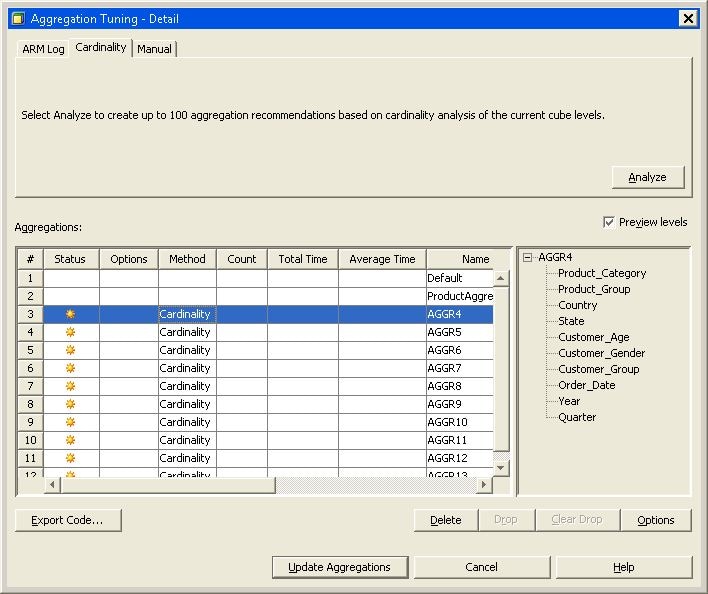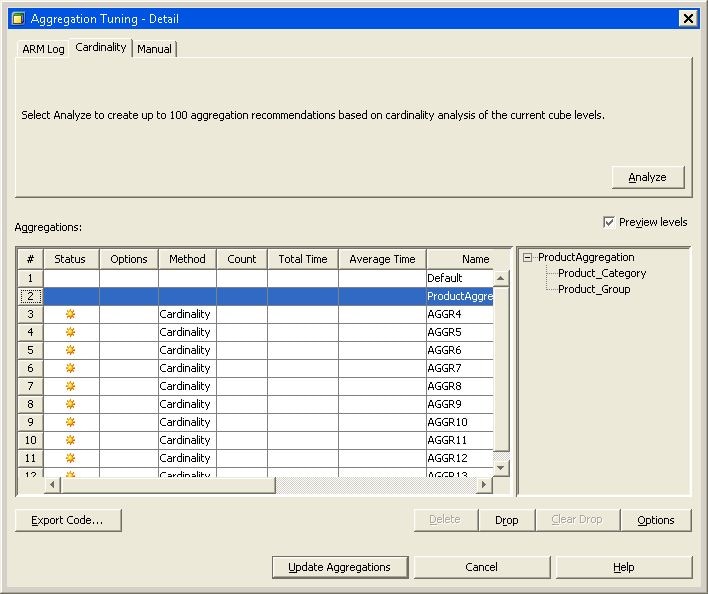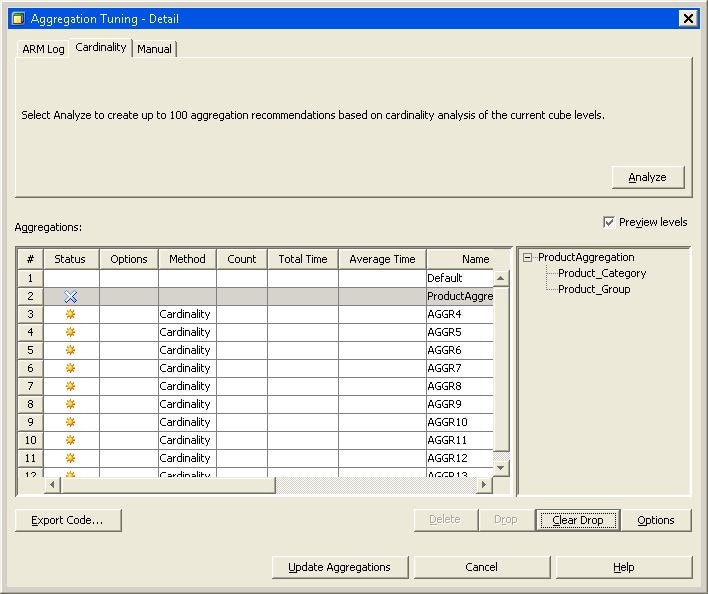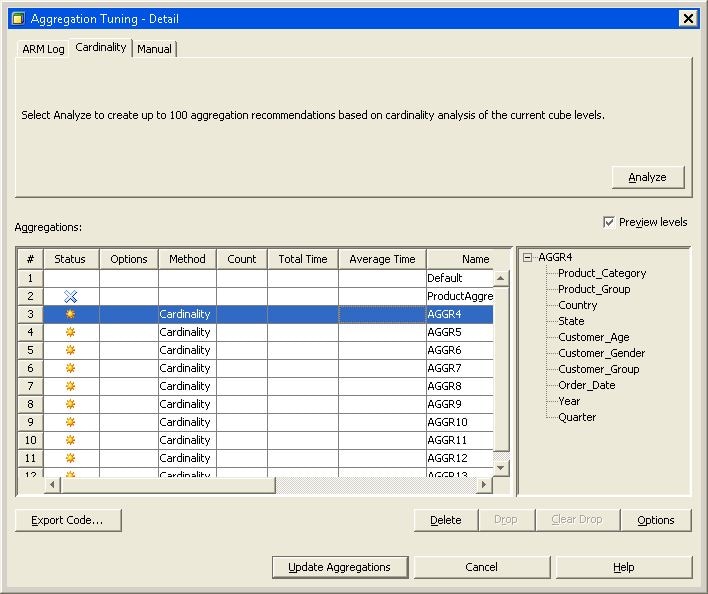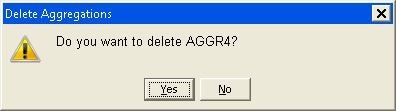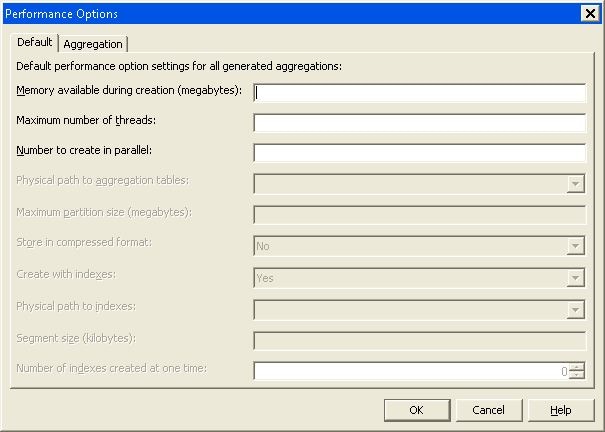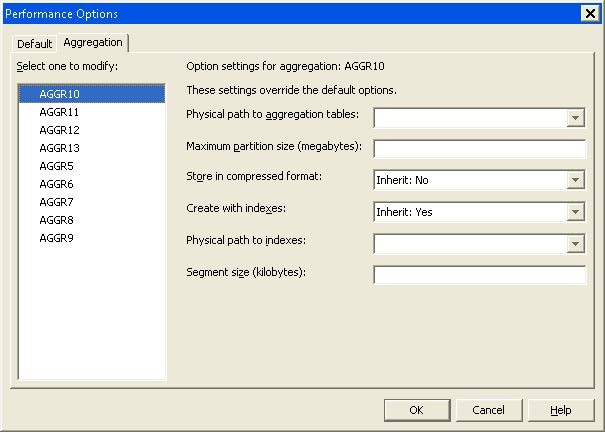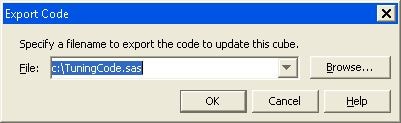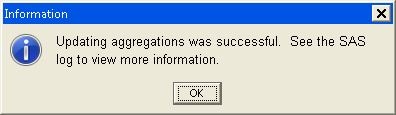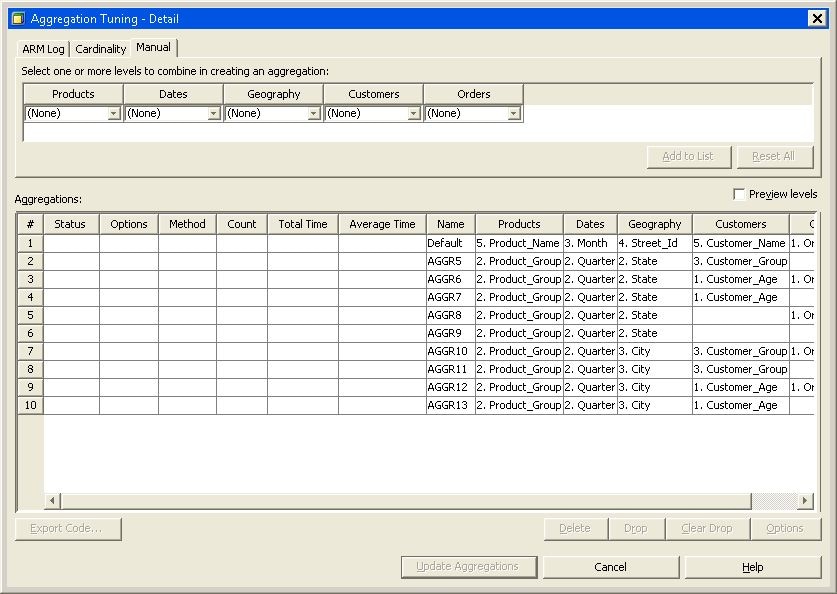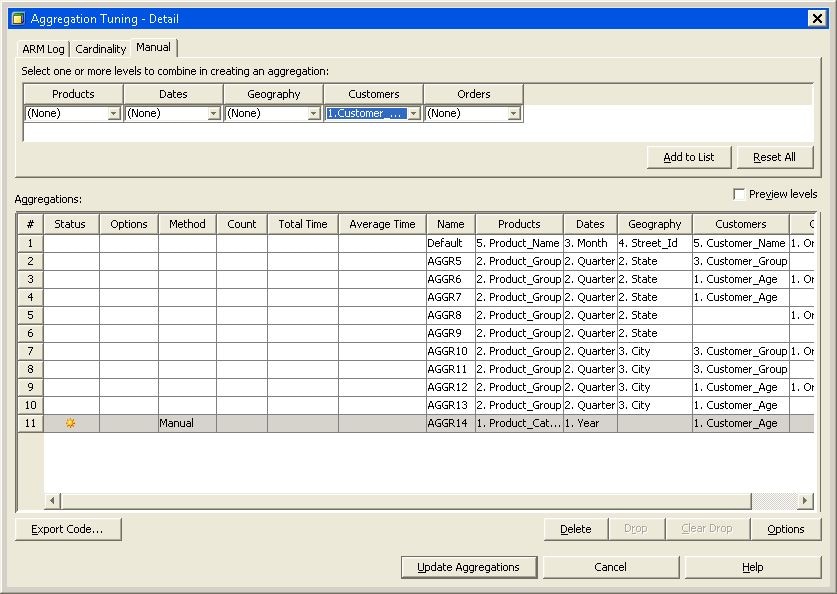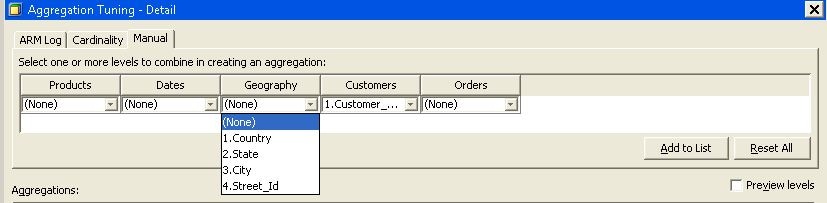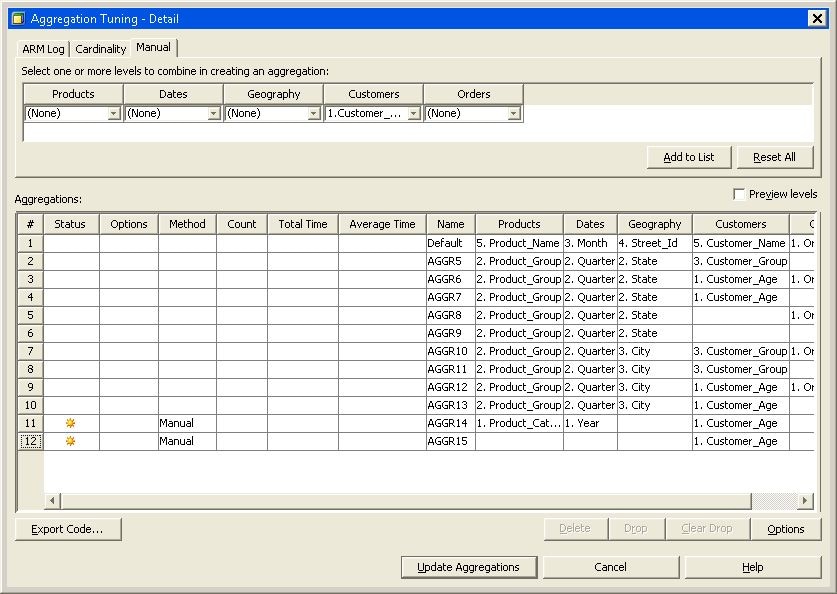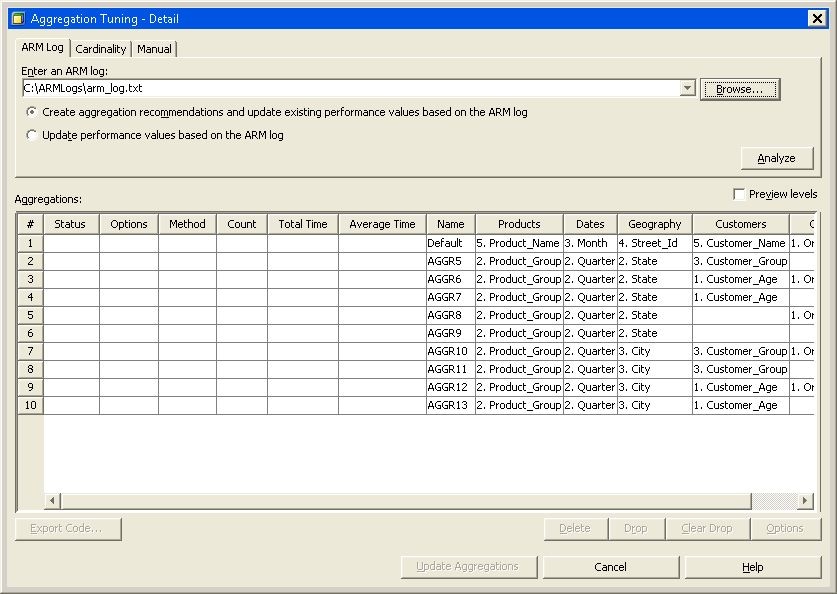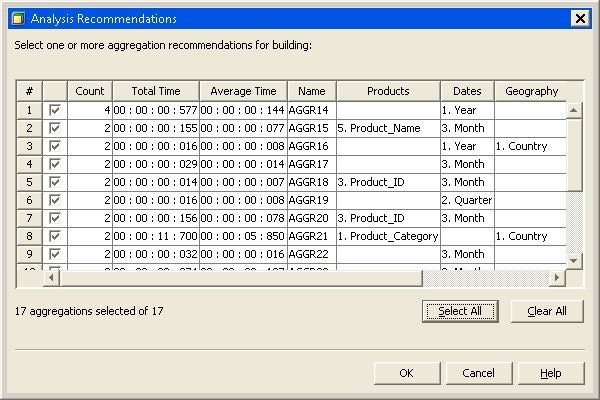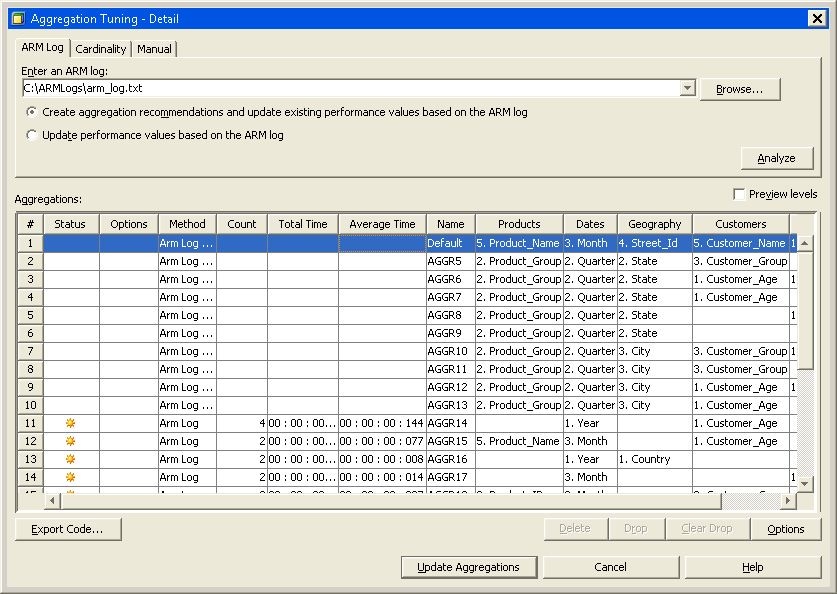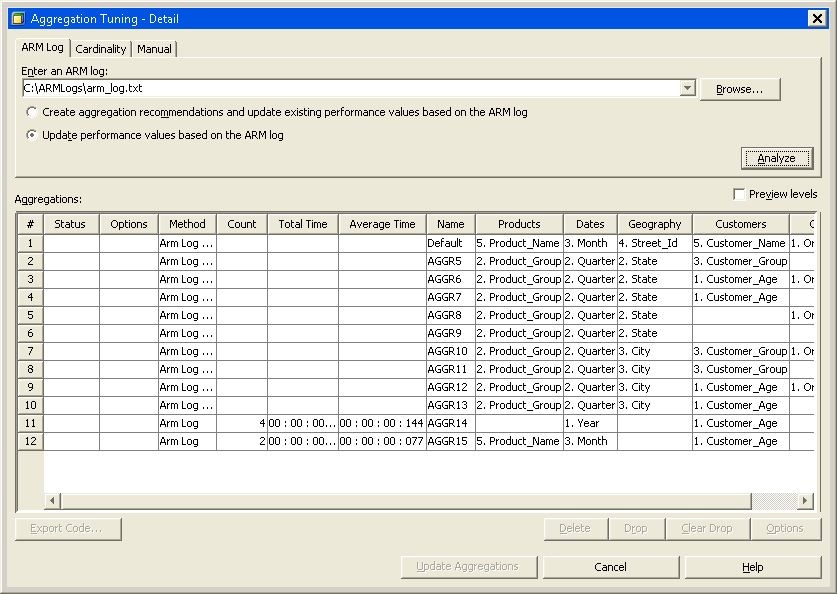Tuning Aggregations for a Cube
Overview
After you have built a
cube, you can modify the aggregations for the cube with the Aggregation
Tuning function in SAS OLAP Cube Studio. The Aggregation Tuning function
enables you to either automatically generate aggregation recommendations
or to manually define cube aggregations. In the SAS OLAP Cube Studio
tree view, select a cube and select Aggregation Tuning from the Actions menu. In the Aggregation Tuning dialog box, you can select from three
different methods of aggregation tuning:
Cardinality Tuning
The Cardinality tab enables you to add aggregations that are recommended based on
the relative cardinality (number of members) of the cube levels. This
method of adding aggregations is used when a cube is first created
and before an ARM log can be generated. On the Cardinality tab, click Analyze.
The Analysis
Recommendations dialog box appears. A list of recommended
aggregations is displayed. This list can contain up to 100 aggregation
recommendations for the cube. Select the aggregation recommendations
that you want to add to the Aggregations table. Click Select All to choose all of the aggregation recommendations.
Select OK to execute the analysis. The selected
aggregation recommendations are added to the list of aggregations
in the Aggregations table.
In the Aggregation
Tuning dialog box, the Aggregations table displays the newly recommended aggregations. In the Status column, the new aggregation symbol is listed
for each new aggregation. The Method column
lists the recommended aggregations as Cardinality type aggregations. You can scroll through the list of aggregations
to analyze which aggregations to keep, edit properties for aggregations,
or remove aggregations.
You can also view the
levels that compose the aggregation recommendations. Select the Preview levels check box on the Aggregation
Tuning dialog box. The Preview levels panel opens, displaying the levels for the currently selected aggregation
recommendation.
In the Aggregation
Tuning dialog box, you can select to edit or drop aggregations
that are loaded with the cube. When you select an existing aggregation,
the Drop button becomes active.
If you click Drop, the drop icon appears in the Status column for that aggregation. In addition, the Clear
Drop button becomes active. This button enables you to
clear the drop status for an aggregation. Those aggregations that
are marked with the drop icon are dropped from the cube the next time
you click the Build Aggregations button.
You can also review
those aggregations that were recommended by cardinality analysis,
and if needed delete them. When you select a newly recommended aggregation
in the Aggregations table, the Delete button becomes active.
If you click Delete, a message dialog box appears. Select Yes to delete the selected aggregations. Select No to cancel the Delete function.
You can also modify
the performance options for the cube aggregations. In the Aggregation Tuning dialog box, click Options. This opens the Performance Options dialog
box. On the Default tab, you can set default
performance option settings for all generated aggregations for the
cube.
On the Aggregation tab, you can select an individual aggregation and change performance
option settings for that specific aggregation. Select OK when you are finished changing the performance options.
The Performance Options dialog box closes.
If needed, you can export
the SAS code that is used to build the aggregations that are listed
in the Aggregations table. Select Export Code on the Aggregation Tuning dialog box. The Export Code dialog box
appears. Enter the path of the text file that you are exporting the
code to. Click OK to create the file. The
code is stored in a text file that you can further review, edit, and
use to recreate the cube later.
When you have finished
updating and modifying the aggregations listed in the Aggregations table, you can click Build
Aggregations. The Aggregation Tuning function builds
the recommended aggregations, and drops any existing aggregations
that are marked with the drop icon. A build success confirmation message
opens and the Aggregation Tuning dialog box
closes. Click OK on the message box.
Manual Tuning
The Manual tab enables you to select the exact hierarchies and levels that
you want use to generate aggregation recommendations from. The manual
tuning option is used when you have dimension levels that are frequently
used with other dimension levels. It is also used when a level has
unique member counts (NUNIQUE) set.
Select the Manual tab on the Aggregation Tuning dialog box. The hierarchies for the cube are listed individually
as columns. Levels for the hierarchies are numerically listed in drop-down
lists on the columns. When you select an individual level from a hierarchy,
you are selecting that level and its parent levels.
From the drop-down lists,
select the levels that you want to use to create the aggregation recommendation.
Both the Add to List and the Reset All buttons are enabled whenever one or more of
the drop-down lists are changed to a selection other than the default
selection of (None).
The aggregation recommendation
that you created is listed in the Aggregations table. On the row for that aggregation, the levels that were manually
selected for the aggregation are displayed and the new aggregation
icon is listed in the Status column. When
you are finished adding aggregation recommendations, click Build Aggregation to build the aggregations for the
cube.
Arm Log Tuning
The ARM
Log tab enables you to add aggregations that are based
on the query analysis records that are stored in an Application Response
Measuring (ARM) log. ARM analysis is recommended for optimal cube
tuning. When the ARM API is used, a log file can be created that can
be gleaned for query performance details. The ARM log is used to analyze
query patterns and determine which aggregations to generate that will
most likely have a positive impact on query performance. In order
to create an ARM log, ARM logging must be turned on and queries must
be performed against the cube. This function is only as effective
as the amount of ARM data that is provided. Effectiveness also depends
on whether the ARM log data truly reflects the future cube query patterns.
For more information about creating the ARM log see “Using
ARM to Monitor SAS OLAP Server Performance” in the SAS 9.2 Intelligence Platform: System Administration Guide.
Select the ARM Log tab and select the option Create
aggregation recommendations and update existing performance values
based on the ARM log. In the Enter an ARM
log text field, enter the file path for the ARM log that
you will use to generate aggregation recommendations. Use the Browse button to search for an ARM log if needed. After
you have selected an ARM log file, click Analyze.
After you have selected Analyze, the Analysis Recommendations dialog box appears. A list of recommended aggregations is displayed.
Select the aggregation recommendations that you want to add to the Aggregations table. Click Select All to choose all of the aggregation recommendations. Click OK to execute the analysis. The selected aggregation
recommendations are added to the list of aggregations in the Aggregations table.
In the Aggregation
Tuning dialog box, the aggregation recommendations are
listed. The Method column displays the ARM
log status for these aggregation recommendations. Select Build Aggregations to build the aggregations for the
cube.
Alternately, you can
also choose to update only the statistics for the existing aggregations
that have entries in the ARM log. The Update performance
values based on the ARM log option is used when you want
to examine the information in the ARM log and verify that the existing
aggregations are being used. This can help determine which aggregations
to drop. Select Update to execute the update.