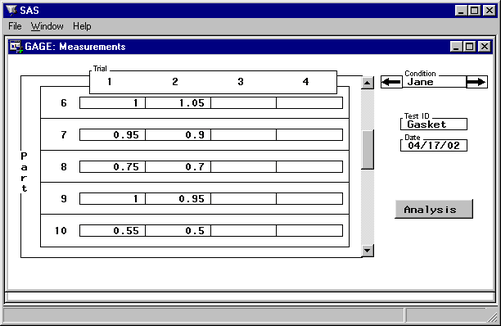Entering Data
The next step is to enter the data provided in Table A.1. In the General Information window, choose from the menu, as shown in Figure A.3.
Figure A.3: Choosing Edit from the File Menu
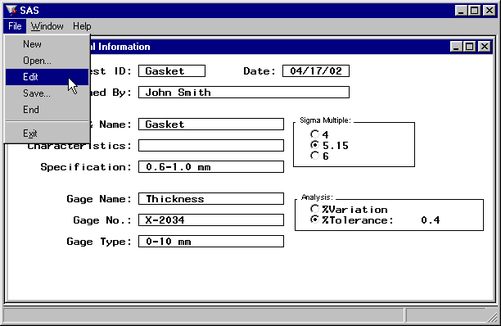
The Measurements window appears, as shown in Figure A.4.
Figure A.4: Measurements (Data Entry) Window
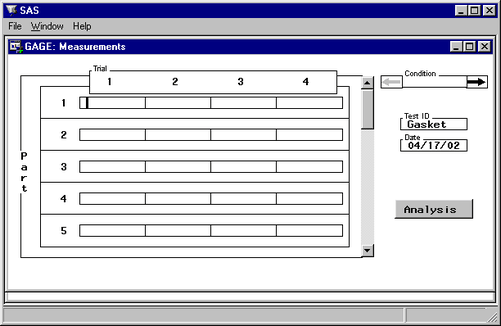
Enter data for one operator (Condition) in this window only. Only five parts are displayed at one time. Use the scroll bar to move the data region vertically. The first operator is George, whose measurements for parts1-5 are shown in Figure A.5.
Figure A.5: Measurements for Operator George
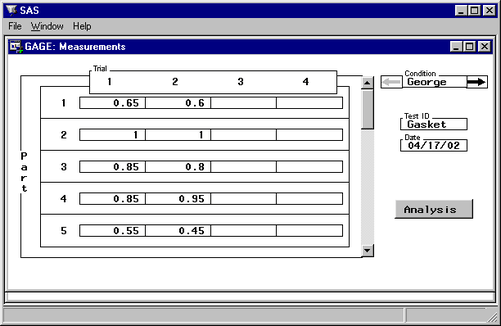
To enter the next operator’s measurements, press the arrow ![]() to the right of Condition. An empty Measurements window similar to Figure A.4 appears.
to the right of Condition. An empty Measurements window similar to Figure A.4 appears.
The second operator is Jane. Her measurements for parts 6–10 are shown in Figure A.6.
Data for the third operator are entered similarly. Press the arrow ![]() to the left of Condition to move to the previous operator.
to the left of Condition to move to the previous operator.
Figure A.6: Measurements for Operator Jane