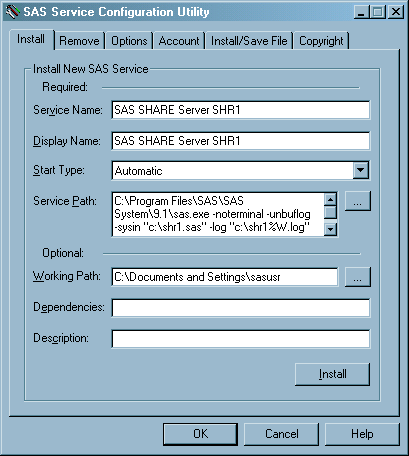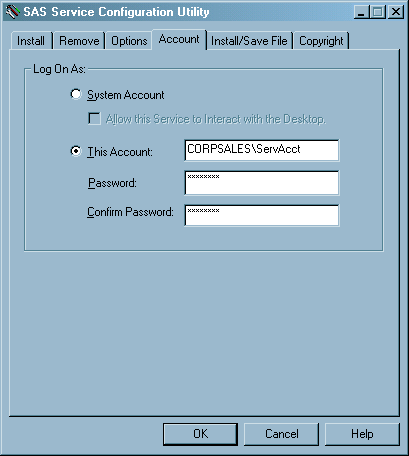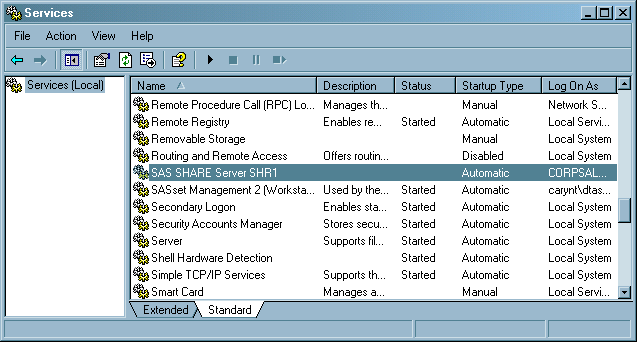Windows: Creating the Server Environment
SAS/SHARE Server Can Run as a Windows Service
You can configure a SAS/SHARE server as a Windows
service, which enables the automatic start-up of the server when the
Windows operating environment is started.
Using SAS SCU to Install a SAS/SHARE Server as a SAS Service
-
is used to create the service name that is displayed in the Windows Service Control Manager. In the example, the server ID SHR1 is included to make it easier to identify among the multiple
SAS/SHARE is used to specify whether the server is started automatically or manually.Automaticcauses theSAS/SHARE Manualto enable the service to be started and stopped by an administrator using the Windows Service Control Manager.identifies the SAS invocation command line to be executed with corresponding system options for server-specific behavior. The following is an example of a service path specification:C:\Program Files\SAS\SAS System\9.1\sas.exe -noterminal -logparm "write=immediate" -sysin "C:\shr1.sas" -log "C:\shr1%W.log" -logparm "rollover=auto"
specifies a batch file to start theSAS/SHARE %let tcpsec=_secure_; proc server id=shr1 authenticate=required; run;
-
LOG System Option: Windows in SAS Companion for Windows
-
SYSIN System Option: Windows in SAS Companion for Windows
-
LOGPARM= System Option in SAS System Options: Reference
-
TERMINAL System Option in SAS System Options: Reference
-
Note: To start the SAS/SHARE
Starting and Stopping a Service
Removing or Changing an Installed SAS/SHARE Server Service
Removing the Service
-
If the service is active, stop the service by using one of the methods described in Starting and Stopping a Service.