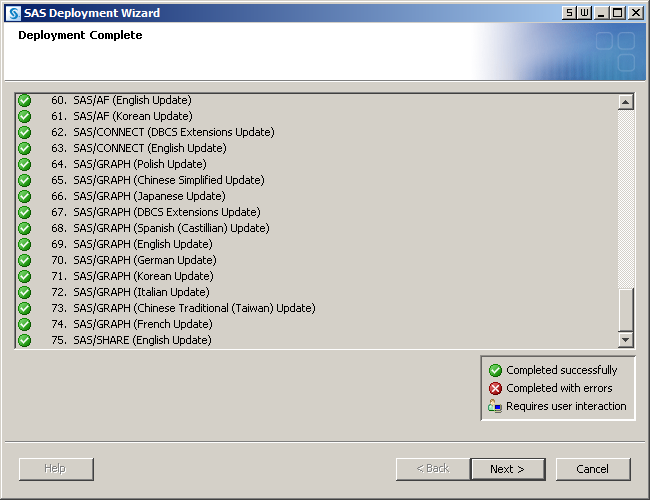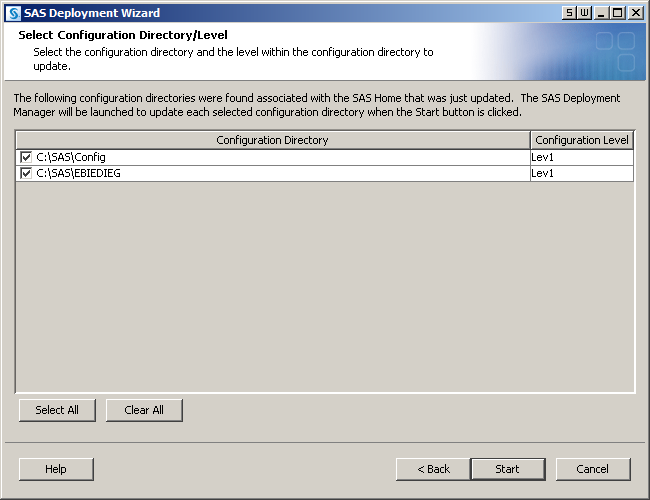Install and Configure a Software Update
To install a software
update for SAS 9.3:
-
If your deployment includes a Web application server, undeploy all of your SAS Web applications. For more information, see Undeploying SAS Web Applications and Stopping the Web Application Servers.
-
Terminate all active SAS sessions, daemons, spawners, and servers. It is important to stop the SAS servers in the inverse order that they were started. For more information, see Overview of Server Operation in SAS Intelligence Platform: System Administration Guide.
-
For each machine in your deployment, start the SAS Deployment Wizard from the highest-level directory in your SAS Software Depot. You can start the SAS Deployment Wizard in the following ways:
How to Start the SAS Deployment Wizard Note: If you install SAS using the-nojobsubmitoption, the process for applying a software update differs from the one described in this document. For more information, see the “Documentation for a SAS 9.3 installation in z/OS operating environment” at http://support.sas.com/documentation/installcenter/93/mvs/index.html. -
In the Select Configuration Directory/Level step of the SAS Deployment Wizard, select the configuration directories that you want to update, and then click Start. The SAS Deployment Manager opens to guide you through the configuration steps.Note: If you click Cancel, you will have installed but not configured the software updates. You must configure the updated SAS products before you can run them. To complete these configuration steps at a later time, see Configure SAS Products in SAS Intelligence Platform: Installation and Configuration Guide.
-
If necessary, restart the SAS Metadata Server. In both Windows and UNIX environments, the SAS Metadata Server should restart automatically.
-
In Windows environments, the following message appears in the SAS Deployment Manager if the SAS Metadata Server is not running:
A SAS Metadata Server is not currently running on the Port.
To continue the configuration steps, restart the SAS Metadata Server manually. For more information, see Use SAS Management Console to Stop, Pause, Resume, or Reset the SAS Metadata Server in SAS Intelligence Platform: System Administration Guide.
-
-
Use the SAS Deployment Manager to update the configuration of your environment. The panels that appear depend on your deployment. You must complete each panel. When prompted for passwords for database IDs, you must use the same passwords that you used to install SAS 9.3.Note: In the SAS Web Infrastructure Database JDBC Properties panel, the SAS Deployment Manager prompts you for the password for the JDBC connection for the Web Infrastructure Platform. You must specify the password for the JDBC connection. If the SAS Framework Data Server is being used for the Web Infrastructure Platform, then generally this password is for sasadm@saspw. If you use an alternate database for the Web Infrastructure Platform, specify the password for the user ID that you associated with the database during configuration. For more information about how alternative databases are configured, see “Configuring an Alternative Database for SAS Web Infrastructure Platform Services” at http://support.sas.com/resources/thirdpartysupport/v93/appservers/SharedServicesAlternativeDatabase.pdf.When you update your configuration, SAS automatically starts your SAS servers, configures your Web application servers, and rebuilds and redeploys your SAS Web applications.Note: Any time you configure your deployment, you must also configure your Web application server, even if your configuration does not involve the SAS middle tier. If you manually configured your Web application server in your initial deployment, perform any Web application server changes that are specified in the UpdateInstructions.html file, and then manually deploy your SAS Web applications again. For more information about how to manually deploy your SAS Web applications, see the Instructions.html file from your initial deployment. Then to correctly apply your software update, complete the steps in the UpdateInstructions.html file. If the SAS Deployment Wizard automatically configured your Web application server, then choose the automatic configuration option.When the configuration is complete, the Deployment Summary opens. You will need this information later to determine whether there are additional post-configuration steps for any of your products.Note: The Deployment Summary for the installation is automatically saved, so if the Deployment Summary does not open automatically or if you need it later, you can open it from your SAS installation directory. For more information, see The Deployment Summary for the Installation.
Copyright © SAS Institute Inc. All rights reserved.