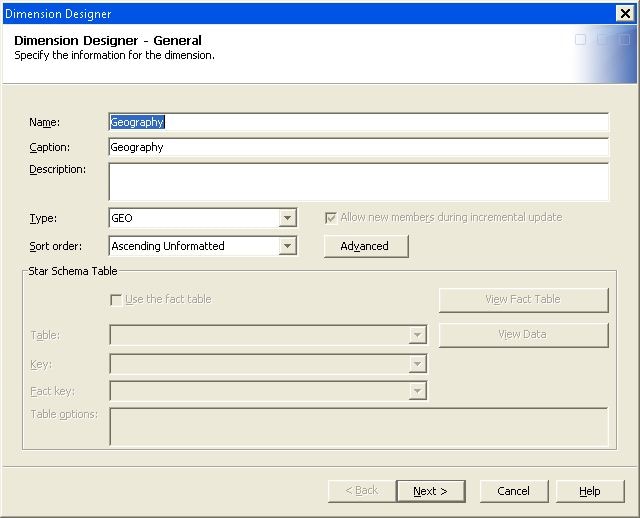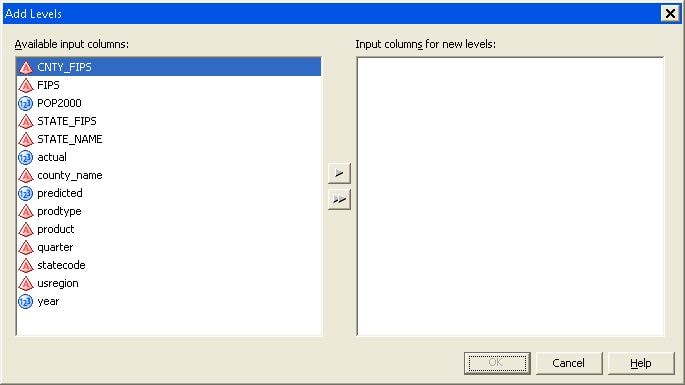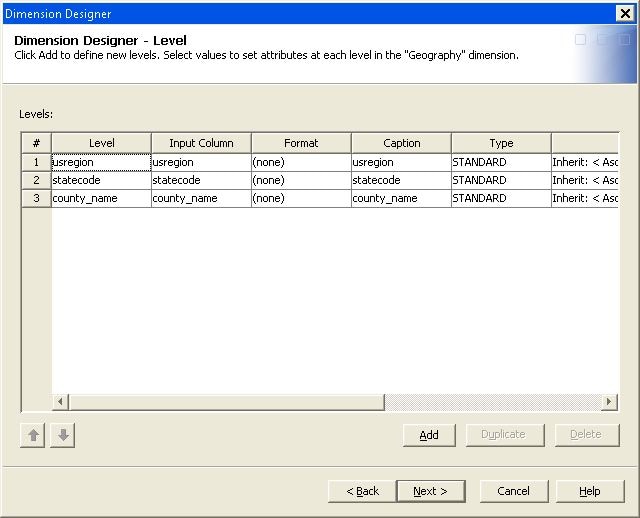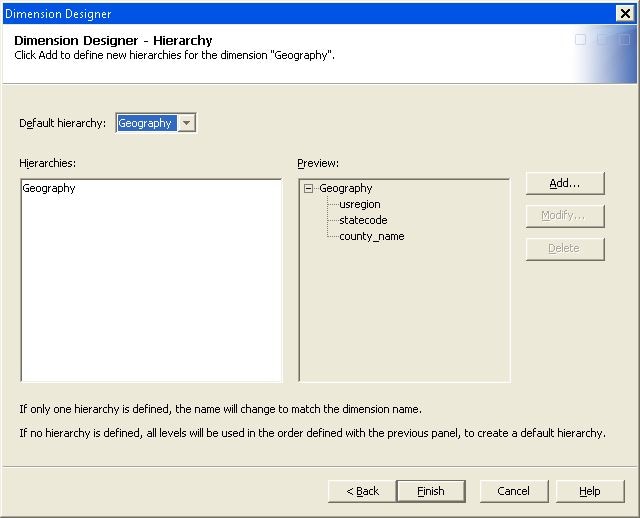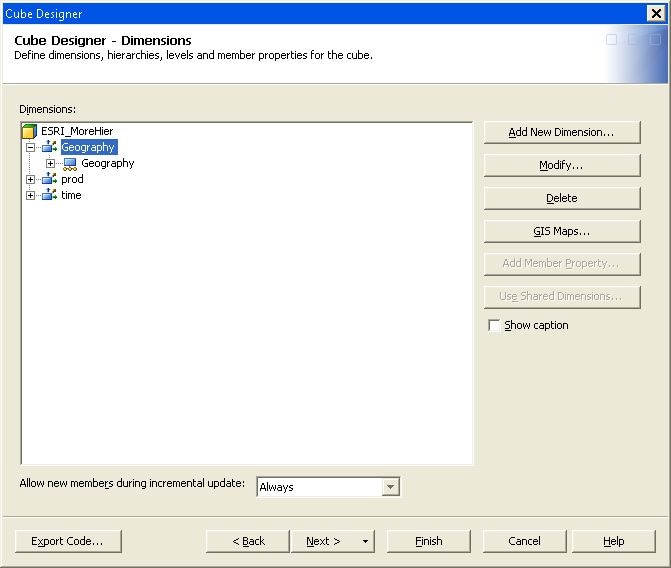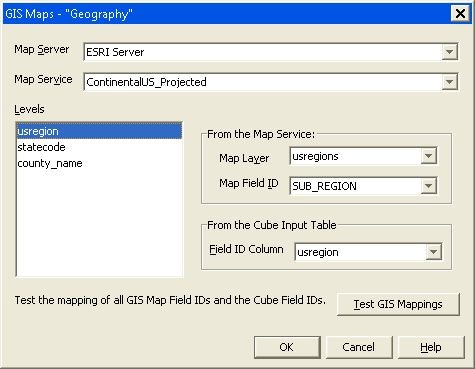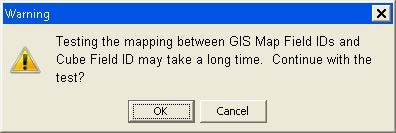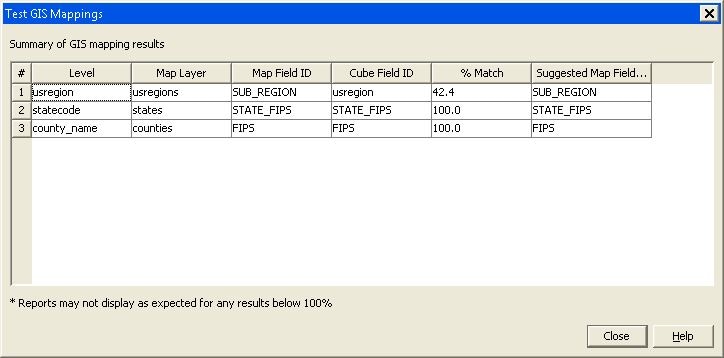Specifying an ESRI GIS Map for a Cube Dimension
When you create a cube in
SAS OLAP Cube Studio, you can include the connection information for
ESRI GIS mapping services. This GIS information can then be read by
the SAS OLAP Server and returned during a cube query. In order to
access ESRI mapping data for a cube, you must have defined an ESRI
map server in SAS Management Console and have installed the ESRI plug-in
to SAS Management Console.
You can add ESRI mapping
connections to a cube while you are creating the cube or at a later
point when you are editing the cube. The Cube Designer wizard in SAS OLAP Cube Studio enables you to define a GIS-specific
dimension for a cube and specify the ESRI map server that you connect
to. In this example, a dimension named US Geography is defined.
Note: For more information about
defining ESRI GIS mapping connections for SAS OLAP cubes, see Specifying GIS Map Information for a Dimension.
On the Dimension
Designer – General page of the Cube
Designer wizard, enter basic information for the dimension.
For the dimension Type, click GEO. This will identify the dimension as a geography-specific
dimension for ESRI mapping. You can have only one GEO-type dimension
per cube. When you click GEO, the Specify Map button is enabled on the Cube
Designer – Dimensions page.
Continue defining the
GEO-type dimension. Select the levels for the dimension with the Add Levels dialog box.
Create the hierarchy
for the dimension on the Cube Designer – Hierarchy page. Click Add to select the dimension
levels for the hierarchy or click Finish to
automatically generate a hierarchy that contains all selected levels
for the dimension.
After the dimension
is created, it will appear in the Dimensions list on the Cube Designer – Dimensions page. In addition, the GIS Maps button
will be activated.
Click GIS
Maps to open the GIS Maps dialog
box. This dialog box enables you to assign ESRI spatial map information
to levels of the GEO-type dimension. You can now specify the connection
settings for the ESRI map service.
Select from the drop-down
lists the GIS Map Server and Map Service that you need to connect to. You can now
map individual levels to the map service. Select a level from the Levels list. Select the Map Layer and Map Field ID of the map service. Then
select the corresponding Field ID Column for
the cube input table.
You can also test the
mapping of the Map Service IDs and the Cube Input Table ID. The following
message is displayed. Select OK to continue
with the testing.
The Test
GIS Mappings dialog box is displayed when the testing
is complete. Select Close to return to the GIS Maps dialog box.
When you are finished,
click OK on the GIS Maps dialog box to return to the Cube Designer – Dimensions page. Finish creating or editing the cube. Afterwards, you can access
the GIS Map functionality through the SAS Web OLAP Viewer and SAS
Web OLAP Viewer for Java.
For further information
see Specifying GIS Map Information for a Dimension.