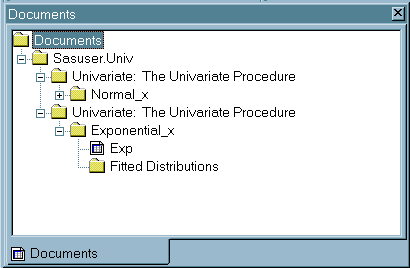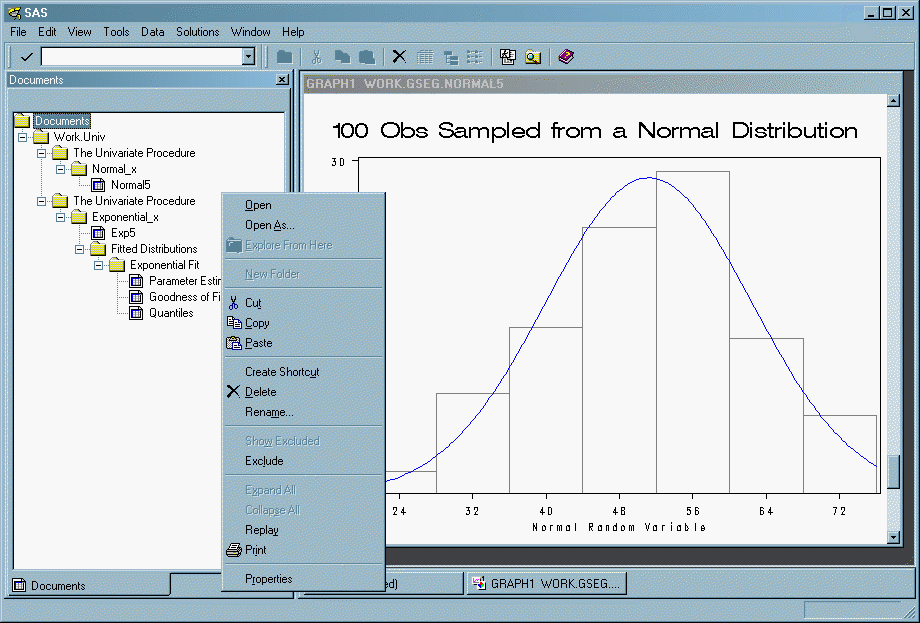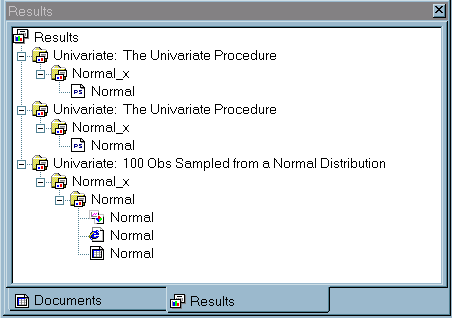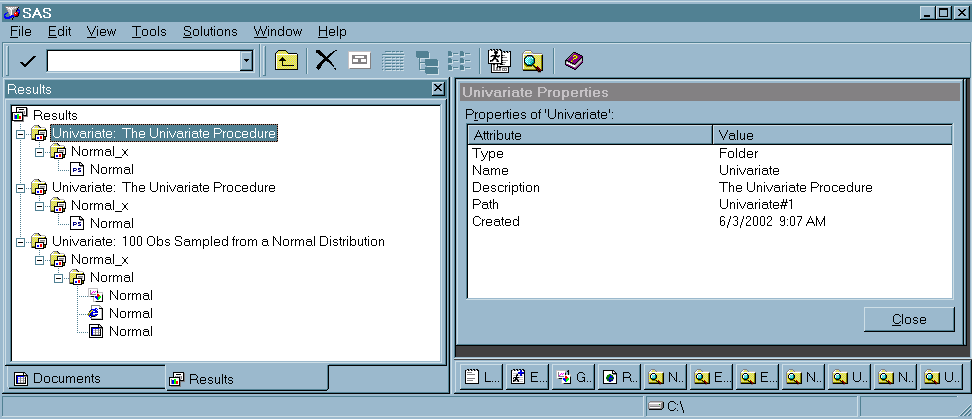The DOCUMENT Procedure
- Syntax
 Procedure SyntaxPROC DOCUMENT StatementCOPY TO StatementDELETE StatementDIR StatementDOC StatementDOC CLOSE StatementHIDE StatementIMPORT TO StatementLINK StatementLIST StatementMAKE StatementMOVE TO StatementNOTE StatementOBANOTE StatementOBBNOTE StatementOBFOOTN StatementOBPAGE StatementOBSTITLE StatementOBTEMPL StatementOBTITLE StatementRENAME TO StatementREPLAY StatementSETLABEL StatementUNHIDE Statement
Procedure SyntaxPROC DOCUMENT StatementCOPY TO StatementDELETE StatementDIR StatementDOC StatementDOC CLOSE StatementHIDE StatementIMPORT TO StatementLINK StatementLIST StatementMAKE StatementMOVE TO StatementNOTE StatementOBANOTE StatementOBBNOTE StatementOBFOOTN StatementOBPAGE StatementOBSTITLE StatementOBTEMPL StatementOBTITLE StatementRENAME TO StatementREPLAY StatementSETLABEL StatementUNHIDE Statement - Overview
- Concepts
- Using

- Results
- Examples

Results: DOCUMENT Procedure
ODS Documents in the Documents Window
Understanding When to Use the Documents Window
The Documents window
displays ODS documents in a hierarchical tree structure. The Documents window
does the following:
For a comparison of the Documents window
to the Results Window, see Comparisons between the Documents Window and the Results Window.
Viewing an ODS Document in the Documents Window
To view the Documents window,
submit this command in the command bar:
odsdocumentsThis display shows the Documents window that contains the ODS document named Sasuser.Univ. In the display, notice that Sasuser.Univ contains several directory levels. The Exponential_x directory contains the Exp output object. When you double-click an output object, such as Exp, that output object is replayed in the Results window to all open destinations.
Using the Documents Window Pop-up Menu
The Documents window
has a pop-up menu with features that are also available through batch
processing. To view the Documents window
pop-up menu, follow these steps:
The following table
describes the pop-up menu item features. The availability of each
pop-up menu item depends on which entry you select in the Documents window.
ODS Documents in the Results Window
Understanding When to Use the Results Window
Viewing Entries in the Results Window
To view the Results window,
submit this command in the command bar:  Results
Results
odsresultsYou can also view the Results window by selecting: View
The following display
shows the Results window with files and output
objects. The last file is Univariate:100 Obs Sampled from
a Normal Distribution. Under this file is the same output
object sent to three different destinations. Each output object is
named Normal, and the destinations are LISTING,
HTML, and DOCUMENT.
Comparisons between the Documents Window and the Results Window
Viewing the Properties of an Entry
Any entry that you select
in either the Results window or the Documents window
has an associated Properties window. To view
the properties of an entry, follow these steps:
Items will vary, depending
on the entry that you select in the Documents or Results windows.
The Results window for an ODS document output
object can contain these items:
Creating Shortcuts in the Documents Window
The Documents window
pop-up menu provides you with a Create Shortcut option.
Shortcut links are useful when you are creating output that uses the
same entry in more than one place. Instead of copying the entry to
each location, consider using a shortcut. Shortcuts have these advantages:
To create a shortcut, do this: